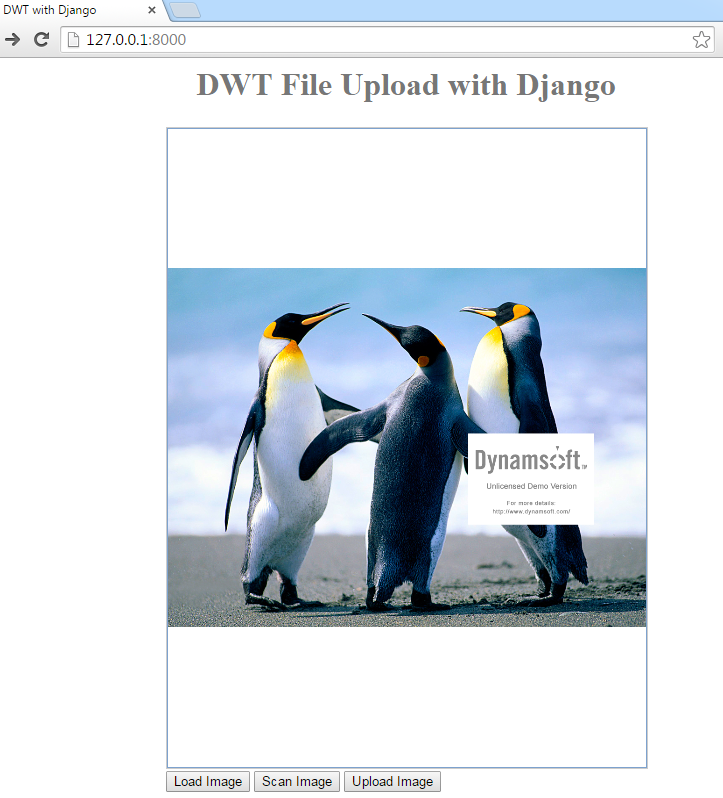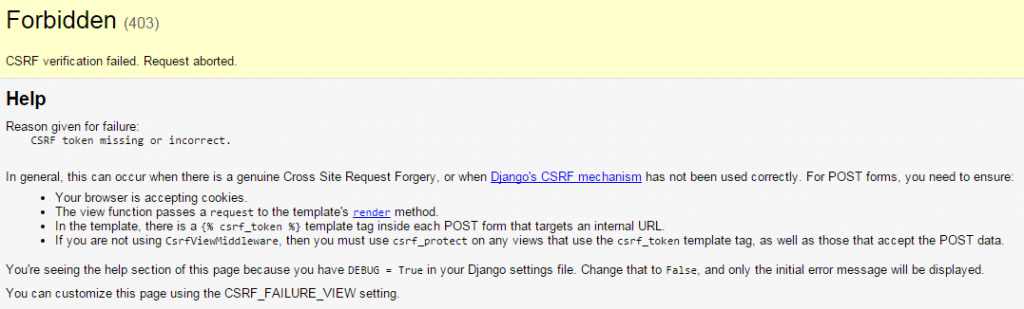How to Upload Files with Django
Django is a Web application framework written in Python. In this article, I will focus on how to use Django to upload files. Besides a basic demo that based on HTML form, I will also share how to combine Dynamic Web TWAIN SDK with Django to scan and upload image files to Web server.
Django Download & Installation
To download and install Django, you just need to launch command line tools and type in:
pip install django
Basic Steps to Upload File with Django
-
Create a new Django project
django-admin startproject project -
Create an application
python manage.py startapp application - Create a folder templates. Declare the directory
[os.path.join(BASE_DIR, 'templates')]in settings.py. - Create a basic HTML page under templates.
- If you have static resources, such as CSS files, JavaScript files, image files and so on, declare the static resources path in settings.py.
- Map URLs in urls.py, and then create corresponding functions in views.py.
I will explain more precisely with following examples.
Uploading Files with Form
Create a new Django project simpleform:
django-admin startproject simpleform
Create an application formupload:
python manage.py startapp formupload
Create a folder templates, and declare its directory in settings.py:
TEMPLATES = [
{
'BACKEND': 'django.template.backends.django.DjangoTemplates',
'DIRS': [os.path.join(BASE_DIR, 'templates')],
'APP_DIRS': True,
'OPTIONS': {
'context_processors': [
'django.template.context_processors.debug',
'django.template.context_processors.request',
'django.contrib.auth.context_processors.auth',
'django.contrib.messages.context_processors.messages',
],
},
},
]
Create a simple Web page index.htm under templates:
<html>
<head>
<title>Django File Upload</title>
<style>
h1 {
font-size: 2em;
font-weight: bold;
color: #777777;
text-align: center
}
table {
margin: auto;
}
</style>
</head>
<body>
<h1>
{{what}}
</h1>
<table>
<tr>
<td>
<form action="{{ request.build_absolute_uri }}upload/" method="POST" enctype="multipart/form-data">
<input type="file" name="file"/>
<br />
<input type="submit" value="Upload File" />
</form>
</td>
</tr>
</table>
</body>
</html>
The identifier {{what}} will be rendered by Django’s template engine.
Open urls.py and add URL mapping:
from formupload import views
urlpatterns = [
url(r'^$', views.home, name="home"),
url(r'^upload/', views.upload, name="upload"),
]
When you enter URLs in Web browsers, Django will forward requests to corresponding functions.
Open views.py and add following methods:
def home(request):
return render(request, 'index.htm', {'what':'Django File Upload'})
def upload(request):
if request.method == 'POST':
handle_uploaded_file(request.FILES['file'], str(request.FILES['file']))
return HttpResponse("Successful")
return HttpResponse("Failed")
def handle_uploaded_file(file, filename):
if not os.path.exists('upload/'):
os.mkdir('upload/')
with open('upload/' + filename, 'wb+') as destination:
for chunk in file.chunks():
destination.write(chunk)
Launch the Django project with the following command:
python manage.py runserver
Visit 127.0.0.1:8000 and try to upload a file. Oops! You will see the error message “CSRF verification failed. Request aborted.”
There are two ways to solve this problem:
- Comment out “django.middleware.csrf.CsrfViewMiddleware” in settings.py.
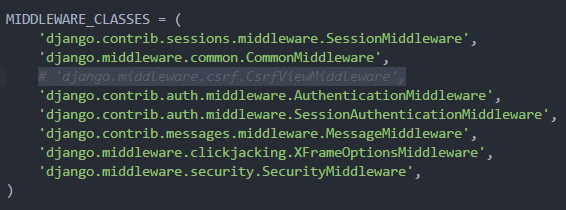
- Use {% csrf_token %} with Form:
<form action="{{ request.build_absolute_uri }}upload/" method="POST" enctype="multipart/form-data">
{% csrf_token %}
<input type="file" name="file"/>
<br />
<input type="submit" value="Upload File" />
</form>
For more information about CSRF, you can read Cross Site Request Forgery protection.
Uploading Image Files with Dynamic Web TWAIN
Create a new Django project dwt:
django-admin startproject dwt
Create an application dwtupload:
python manage.py startapp dwtupload
Same as the previous example, create a folder templates, and declare its directory in settings.py.
Create a simple Web page index.htm under templates:
{% load staticfiles %}
<html>
<head>
<title>DWT with Django</title>
<script type="text/javascript" src="{% static "dynamsoft.webtwain.initiate.js" %}"></script>
<script type="text/javascript" src="{% static "dynamsoft.webtwain.config.js" %}"></script>
<script type="text/javascript" src="{% static "jquery-2.1.4.min.js" %}"></script>
<style>
h1 {
font-size: 2em;
font-weight: bold;
color: #777777;
text-align: center
}
table {
margin: auto;
}
</style>
</head>
<body>
<h1>
{{what}}
</h1>
<table>
<tr>
<td>
<!-- dwtcontrolContainer is the default div id for Dynamic Web TWAIN control.
If you need to rename the id, you should also change the id in dynamsoft.webtwain.config.js accordingly. -->
<div id="dwtcontrolContainer"></div>
</td>
</tr>
<tr>
<td>
<input type="button" value="Load Image" onclick="btnLoad_onclick();" />
<input type="button" value="Scan Image" onclick="AcquireImage();" />
<input id="btnUpload" type="button" value="Upload Image" onclick="btnUpload_onclick()">
</td>
</tr>
</table>
<!--Custom script goes here-->
<script type="text/javascript">
Dynamsoft.WebTwainEnv.RegisterEvent('OnWebTwainReady', Dynamsoft_OnReady);
var DWObject;
function Dynamsoft_OnReady() {
DWObject = Dynamsoft.WebTwainEnv.GetWebTwain('dwtcontrolContainer'); // Get the Dynamic Web TWAIN object that is embeded in the div with id 'dwtcontrolContainer'
DWObject.Width = 480; // Set the width of the Dynamic Web TWAIN Object
DWObject.Height = 640; // Set the height of the Dynamic Web TWAIN Object
}
function btnLoad_onclick() {
var OnSuccess = function() {};
var OnFailure = function(errorCode, errorString) {};
DWObject.IfShowFileDialog = true;
DWObject.LoadImageEx("", EnumDWT_ImageType.IT_ALL, OnSuccess, OnFailure);
}
function AcquireImage() {
if (DWObject) {
DWObject.IfShowUI = false;
DWObject.IfDisableSourceAfterAcquire = true; // Scanner source will be disabled/closed automatically after the scan.
DWObject.SelectSource(); // Select a Data Source (a device like scanner) from the Data Source Manager.
DWObject.OpenSource(); // Open the source. You can set resolution, pixel type, etc. after this method. Please refer to the sample 'Scan' -> 'Custom Scan' for more info.
DWObject.AcquireImage(); // Acquire image(s) from the Data Source. Please NOTE this is a asynchronous method. In other words, it doesn't wait for the Data Source to come back.
}
}
function btnUpload_onclick() {
DWObject.HTTPPort = 8000;
var CurrentPathName = unescape(location.pathname); // get current PathName in plain ASCII
var CurrentPath = CurrentPathName.substring(0, CurrentPathName.lastIndexOf("/") + 1);
var strActionPage = CurrentPath + "upload/";
var strHostIP = "127.0.0.1"; // server IP e.g. 192.168.8.84
var OnSuccess = function(httpResponse) {
alert("Succesfully uploaded");
};
var OnFailure = function(errorCode, errorString, httpResponse) {
alert(httpResponse);
};
var date = new Date();
var csrftoken = getCookie('csrftoken');
DWObject.SetHTTPFormField('csrfmiddlewaretoken', csrftoken);
DWObject.HTTPUploadThroughPostEx(
strHostIP,
DWObject.CurrentImageIndexInBuffer,
strActionPage,
date.getTime() + ".jpg",
1, // JPEG
OnSuccess, OnFailure
);
}
function getCookie(name) {
var cookieValue = null;
if (document.cookie && document.cookie != '') {
var cookies = document.cookie.split(';');
for (var i = 0; i < cookies.length; i++) {
var cookie = jQuery.trim(cookies[i]);
// Does this cookie string begin with the name we want?
if (cookie.substring(0, name.length + 1) == (name + '=')) {
cookieValue = decodeURIComponent(cookie.substring(name.length + 1));
break;
}
}
}
return cookieValue;
}
</script>
</body>
</html>
You may have noticed the identifiers {% loadstaticfiles %} and {% static “dynamsoft.webtwain.initiate.js” %} that used for loading JavaScript files. To make them work, we have to declare static file directories in settings.py:
STATICFILES_DIRS = (
os.path.join(BASE_DIR, "Resources"),
)
In addition, we get the CSRF token from cookies:
function getCookie(name) {
var cookieValue = null;
if (document.cookie && document.cookie != '') {
var cookies = document.cookie.split(';');
for (var i = 0; i < cookies.length; i++) {
var cookie = jQuery.trim(cookies[i]);
// Does this cookie string begin with the name we want?
if (cookie.substring(0, name.length + 1) == (name + '=')) {
cookieValue = decodeURIComponent(cookie.substring(name.length + 1));
break;
}
}
}
return cookieValue;
}
var csrftoken = getCookie('csrftoken');
To pass CSRF protection, we have to set the CSRF token with the API provided by Dynamic Web TWAIN SDK:
DWObject.SetHTTPFormField('csrfmiddlewaretoken', csrftoken);
Finally, add URL mapping to urls.py and add corresponding functions to views.py. The only difference for DWT project is to change request.FILES[‘file’] to request.FILES[‘RemoteFile’].