How to Build a Zapier Integration to Scan Barcodes
Zapier is a workflow automation platform. It has integrated over 6000 applications and we can chain different applications in the same workflow without writing code.
In this article, we are going to build a Zapier app integration to scan barcodes. We can scan barcodes in a web application and the app will trigger workflows. Dynamsoft Barcode Reader is used for barcode scanning.
Scan Barcodes to Trigger Workflows in Zapier
Since an integration cannot work alone, let’s try to implement a whole solution to scan barcodes to trigger workflows in Zapier. Here are the steps:
- Build a barcode scanning web app.
- Build a Zapier app integration to use the barcode scanning web app.
- Build a Zap (workflow) to use the integration.
Build a Web Barcode Scanner
Let’s create a Python backend and a web frontend with vanilla JS.
The frontend generates a UUID as the unique identifier and sends the scanned barcodes to the backend.
The backend has two endpoints to serve as a polling server for a Zapier integration.
/authfor authorization./codefor adding a barcode and retrieving the scanned barcode of a device (device is differentiated by UUID).
The /code endpoint would return scanned barcodes in an array like the following:
[
{
"id": 1710134464039,
"barcode": "9781477701461"
},
{
"id": 1710134706906,
"barcode": "9780743258074"
},
{
"id": 1710135037503,
"barcode": "9780321344755"
},
{
"id": 1710137117234,
"barcode": "9780062874788"
}
]
Timestamp is used as the ID so that we can scan multiple barcodes and Zapier’s deduplication mechanism will treat them as different records.
Back-End Implementation
Here we use Flask as the framework to provide two endpoints:
-
/auth:@app.route('/auth', methods=['POST','GET']) def auth(): response = {} response["success"] = True json_string = json.dumps(response) resp = Response(json_string) resp.headers['Content-Type'] = 'application/json' return respHere, it always returns true as we are using UUID as the identifier and no authorization is actually required.
-
/code:data = {} @app.route('/code', methods=['POST','GET']) def code(): global data new_barcode_items = [] if request.method == 'POST': uuid = request.args.get('uuid') barcode = request.args.get('barcode') barcodes = []; if uuid in data: barcodes = data[uuid] else: data[uuid] = barcodes item = {} item["id"] = int(time.time()*1000) item["barcode"] = barcode barcodes.append(item) else: uuid = request.args.get('uuid') if uuid in data: barcodes = data[uuid] for item in barcodes: new_barcode_items.append(item) json_string = json.dumps(new_barcode_items) resp = Response(json_string) resp.headers['Content-Type'] = 'application/json' return respIf the method is
POST, add a new barcode item in thedatadict. If the method isGET, return the scanned barcodes of a UUID in an array. -
Serve static files under the root.
app = Flask(__name__, static_url_path='/', static_folder='./')
Front-End Implementation
-
Create a new
scanner.htmlfile with the following template:<!DOCTYPE html> <html> <head> <meta charset="UTF-8"> <meta name="viewport" content="width=device-width, initial-scale=1.0"> <title>Scan Barcode to Zapier</title> <style> </style> </head> <body> <div id="app"></div> <script></script> </body> </html> -
Include Dynamsoft Barcode Reader in the page:
<script src="https://cdn.jsdelivr.net/npm/dynamsoft-barcode-reader@10.0.21/dist/dbr.bundle.js"></script> -
Initialize the product with a license. You can apply for one here.
let license = "DLS2eyJoYW5kc2hha2VDb2RlIjoiMjAwMDAxLTE2NDk4Mjk3OTI2MzUiLCJvcmdhbml6YXRpb25JRCI6IjIwMDAwMSIsInNlc3Npb25QYXNzd29yZCI6IndTcGR6Vm05WDJrcEQ5YUoifQ=="; //one-day trial license Dynamsoft.License.LicenseManager.initLicense(license); -
Create an instance of Camera Enhancer to open the camera.
let view = await Dynamsoft.DCE.CameraView.createInstance(); let cameraEnhancer = await Dynamsoft.DCE.CameraEnhancer.createInstance(view); document.getElementById("cameraViewContainer").append(view.getUIElement()); await cameraEnhancer.open();Add the following element as the container for the camera view.
<style> #cameraViewContainer{ position: fixed; width: 100%; height: 100%; top:0; left:0; } </style> <div id="cameraViewContainer"></div> -
Create an instance of Capture Router to read barcodes from the camera frames.
let router = await Dynamsoft.CVR.CaptureVisionRouter.createInstance(); router.setInput(cameraEnhancer); await router.startCapturing("ReadSingleBarcode"); -
The barcode reading results can be received in the
onDecodedBarcodesReceivedcallback. Here, we save the result in a text input.router.addResultReceiver({ onDecodedBarcodesReceived: (result) => { if (result.barcodeResultItems.length > 0) { document.getElementById("barcode").value = result.barcodeResultItems[0].text; stopScanning(); } }}); -
Generate or load the UUID when the app starts.
function loadUUID(){ let uuid = localStorage.getItem("uuid"); if (!uuid) { uuid = generateUUID(); localStorage.setItem("uuid",uuid); } document.getElementById("uuid").value = uuid; } function generateUUID() { var temp_url = URL.createObjectURL(new Blob()); var uuid = temp_url.toString(); // blob:https://xxx.com/b250d159-e1b6-4a87-9002-885d90033be3 URL.revokeObjectURL(temp_url); return uuid.substr(uuid.lastIndexOf("/") + 1); } -
Send the barcode to the backend.
function send(){ let uuid = document.getElementById("uuid").value; let barcode = document.getElementById("barcode").value; let xhr = new XMLHttpRequest(); xhr.open('POST', "/code?uuid="+uuid+"&barcode="+barcode); xhr.onreadystatechange = function(){ if(xhr.readyState === 4){ document.getElementById("barcode").value = ""; alert("Sent"); } } xhr.onerror = function(){ console.log("error"); alert("failed"); } xhr.send(); }
The web barcode scanner is implemented. We can deploy it to a platform like Vercel for production usage.
Build a Zapier Integration
Go to developer.zapier.com and let’s build a new integration with Platform UI.
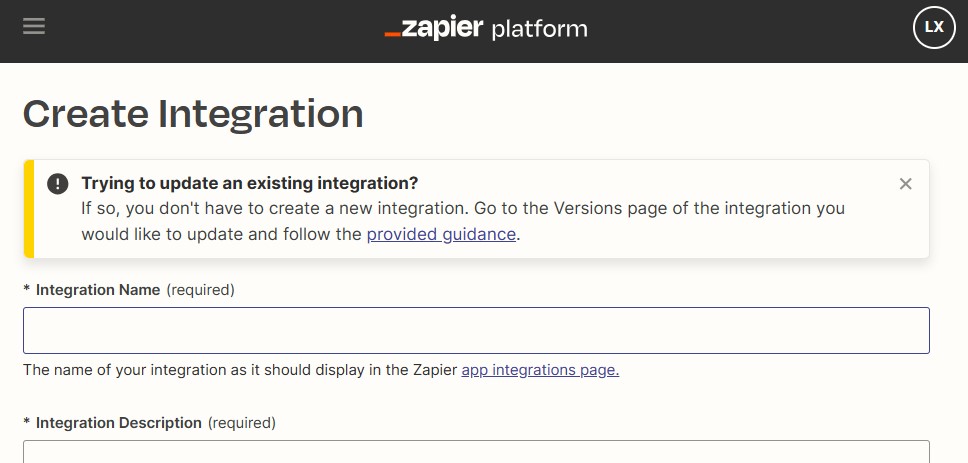
Authentication
-
Choose
API Keyto set up the authentication.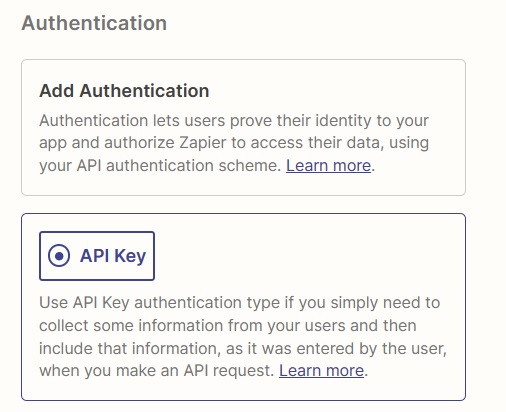
-
Add two authentication fields: UUID and device name.
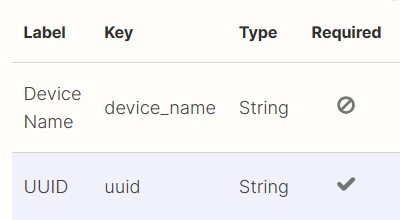
-
Set up the endpoint URL for authentication. Here, we use
https://zapier-barcode-reader.vercel.app/auth.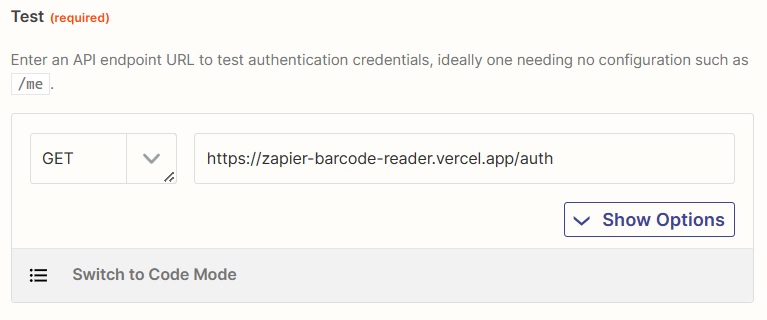
-
Specify
Device Nameas the connection label so that users can see the name in a zap’s setup page.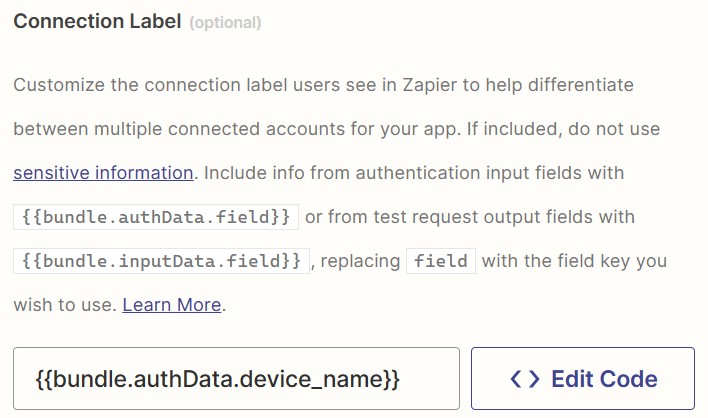
Trigger
-
Create a new trigger named
Barcode Scanned.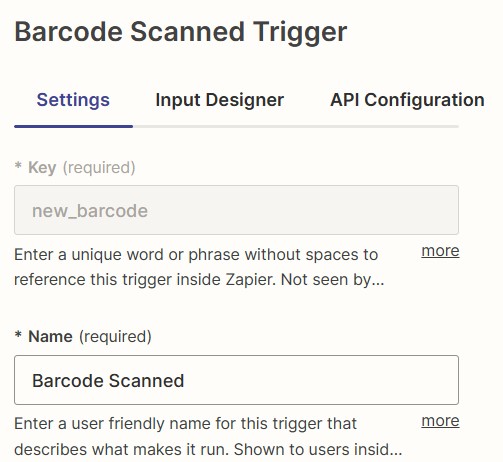
-
Configure the API request.
- Choose the type as
Polling. -
Set up the endpoint URL. Here, we use
https://zapier-barcode-reader.vercel.app/code.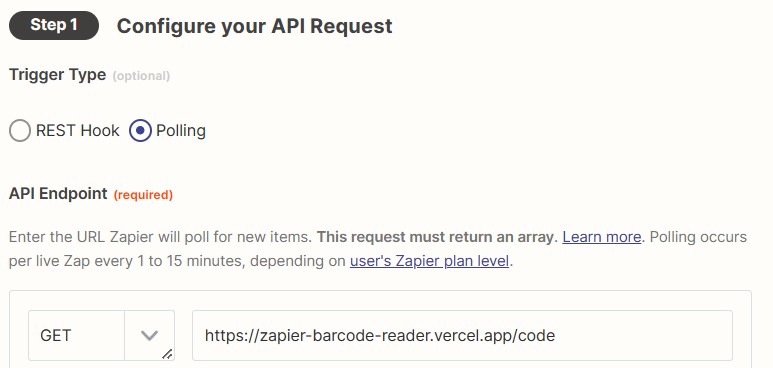
-
Provide a sample data:
{ "id": 1710134464039, "barcode": "9780321344755" }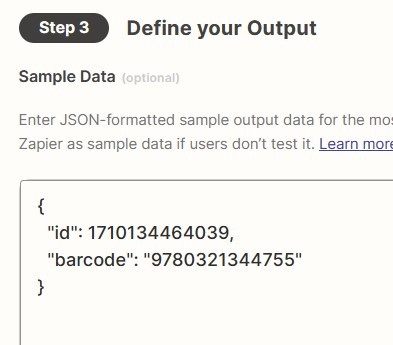
- Choose the type as
Create a New Zap
Now that the integration is done. Let’s use it in a zap.
Here is the workflow we are going to make.
- Trigger the workflow when an ISBN barcode of a book is scanned.
- Query the book’s info via Google’s API by running JavaScript.
- Create a new Notion record to store the scanned book.
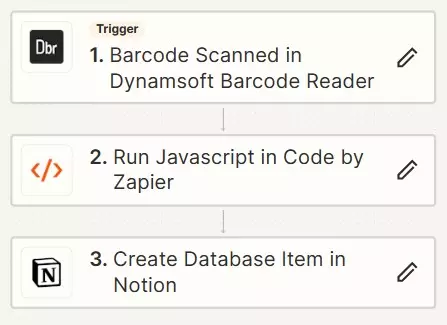
Here are the detailed steps:
Barcode Reader Trigger
-
Create a new zap and select
Dynamsoft Barcode Readerintegration we made as the trigger.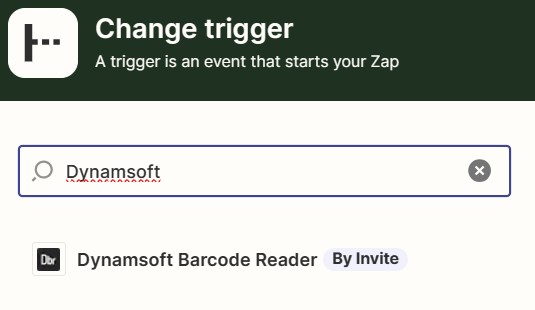
-
Connect to an account by entering the UUID and device name.
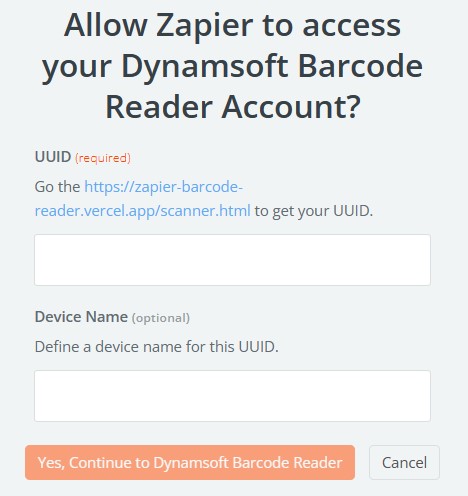
-
Scan a barcode in the web barcode scanner and send it to Zapier. Then, we can get the records in the test step.
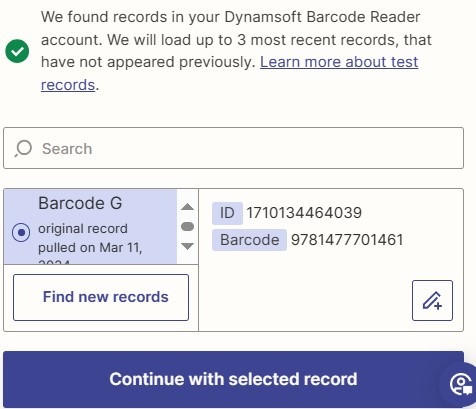
Query Book’s Info
Next, create a step to run JavaScript code to get the book’s info like title, author and description.
-
Select
Code by Zapieras the action.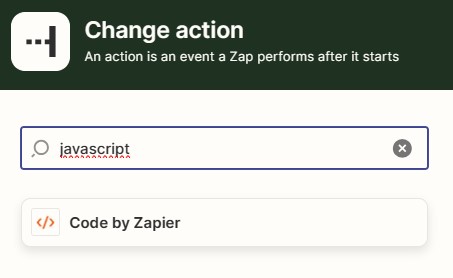
-
Select
Run JavaScript.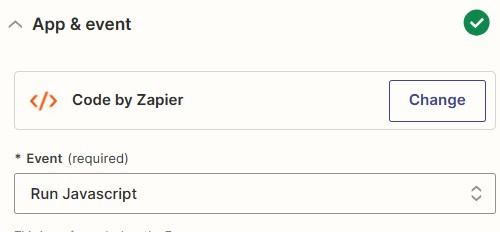
-
Use
Barcodein the previous step as the input data.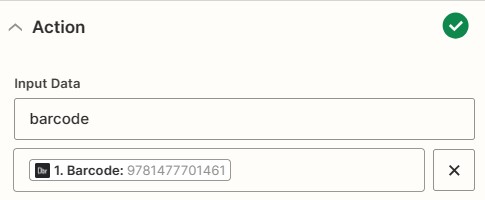
-
In the code input, enter the following JavaScript code to query the book’s info.
output = []; let response = await fetch("https://www.googleapis.com/books/v1/volumes?q=isbn:"+inputData.barcode); let object = await response.json() let items = object["items"] if (items.length>0) { let item = items[0]; let title = item["volumeInfo"]["title"]; let desc = item["volumeInfo"]["description"]; let authors = item["volumeInfo"]["authors"].join(" "); output = [{"title":title,"desc":desc,"authors":authors}]; } -
In the test step, we should be able to get the following results.
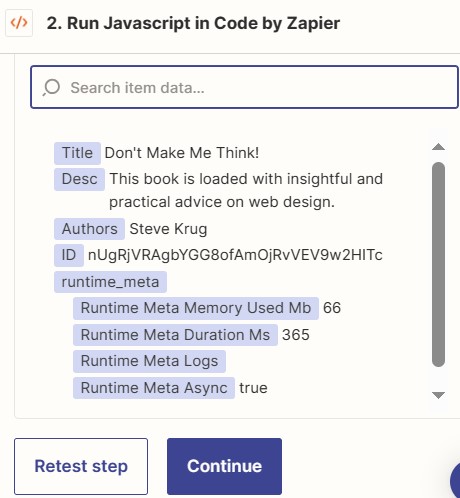
Create a New Book Record in Notion
- In Notion, create a new database with the following fields: ISBN, title, author and description.
-
Create a new step. Select Notion and select
Create Database Itemas the action.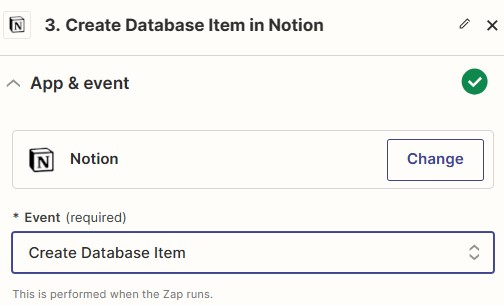
- Connect your Notion account via OAuth.
-
Go to Notion and connect the database to Zapier.
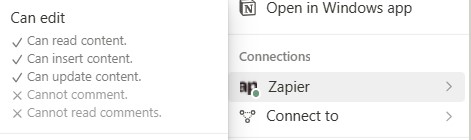
-
In the action part, fill in the info.
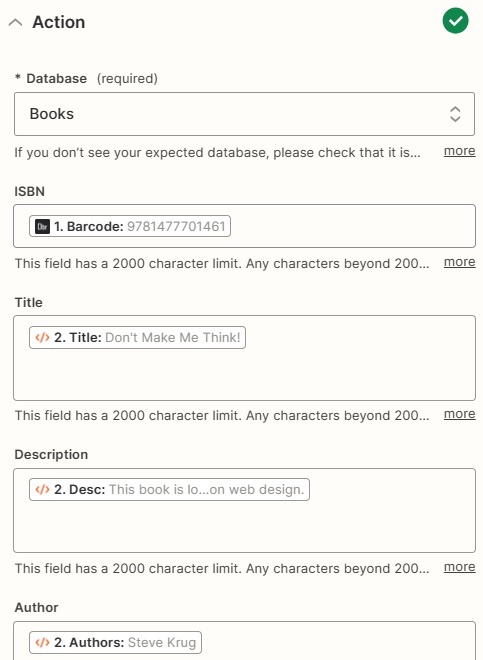
-
Run the test and we can see a new item is inserted into the Notion database.
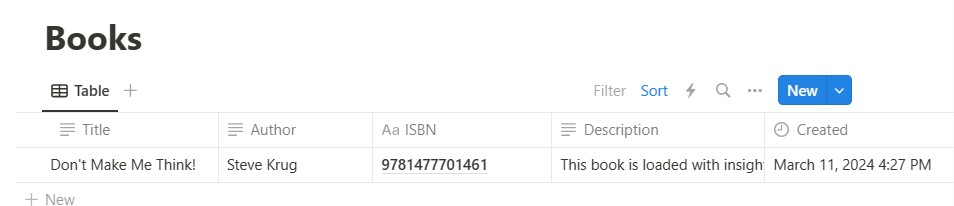
All right, we’ve now gone through the steps of scanning barcodes into Zapier.
Source Code
Get the source code of the web barcode scanner to have a try: