How to Build a Web App to Scan an ID Card using a Flatbed Scanner
An identity document or ID card is any document that may be used to prove a person’s identity. There are various forms of identity documents: driver’s license, passport and formal identity card.
Barcodes and MRZ (machine-readable zones) are often printed on an ID card so that its info can be extracted using a machine.
Driver’s license example:
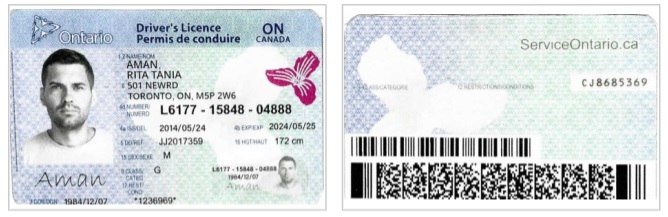
Formal ID Card example:

ID cards are often scanned through a camera or a flatbed scanner. In this article, we are going to build a web app to scan ID cards from flatbed scanners.
This article is Part 1 in a 3-Part Series.
A photo of an ID card flatbed scanner (Fujitsu fi-65F):

The following SDKs by Dynamsoft are used:
- Dynamic Web TWAIN: acquire images from document scanners.
- Dynamsoft Document Normalizer: crop ID cards in scanned document images.
- Dynamsoft Barcode Reader: read PDF417 on driver’s licenses.
- Dynamsoft Label Recognizer: recognize MRZ on ID cards.
- Dynamsoft Code Parser: parse MRZ and barcodes to get meaningful data.
New HTML File
Create a new HTML file with the following template:
<!DOCTYPE html>
<html>
<head>
<title>ID Card Scanner</title>
<meta name="viewport" content="width=device-width,initial-scale=1.0,maximum-scale=1.0,user-scalable=0" />
<style></style>
</head>
<body>
<script type="text/javascript"></script>
</body>
</html>
Include Libraries
Include the libraries via CDN by adding the following in the head:
<script src="https://cdn.jsdelivr.net/npm/dynamsoft-core@3.0.33/dist/core.js"></script>
<script src="https://cdn.jsdelivr.net/npm/dynamsoft-license@3.0.40/dist/license.js"></script>
<script src="https://cdn.jsdelivr.net/npm/dynamsoft-barcode-reader@10.0.21/dist/dbr.js"></script>
<script src="https://cdn.jsdelivr.net/npm/dynamsoft-label-recognizer@3.0.30/dist/dlr.js"></script>
<script src="https://cdn.jsdelivr.net/npm/dynamsoft-document-normalizer@2.0.20/dist/ddn.js"></script>
<script src="https://cdn.jsdelivr.net/npm/dynamsoft-code-parser@2.0.20/dist/dcp.js"></script>
<script src="https://cdn.jsdelivr.net/npm/dynamsoft-capture-vision-router@2.0.32/dist/cvr.js"></script>
<script src="https://unpkg.com/dwt@18.4.2/dist/dynamsoft.webtwain.min.js"></script>
Layout Design
We are going to adopt the following design:
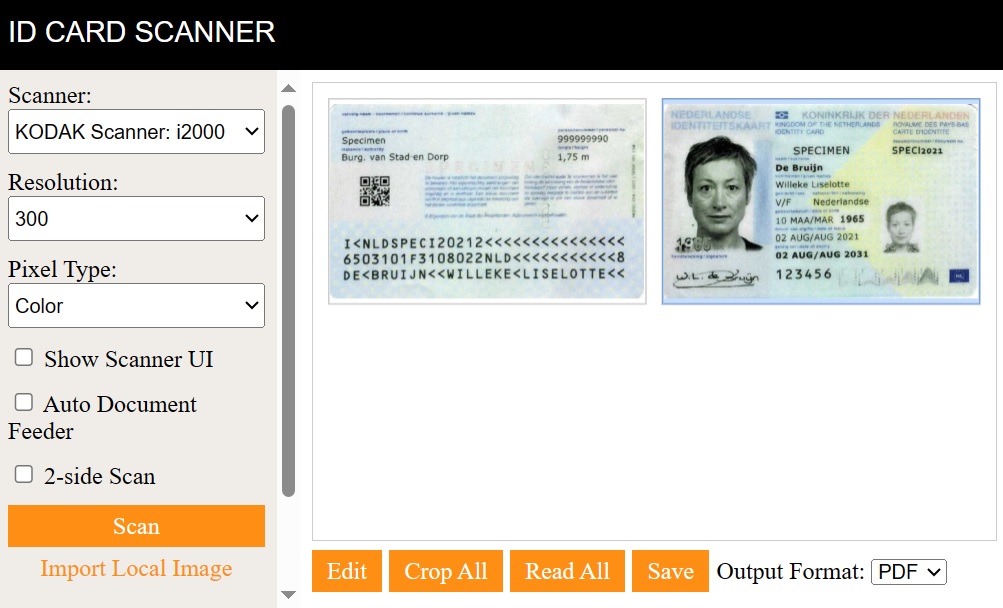
In the left, there is a sidebar to configure and perform the document scanning. In the right, there is a viewer for scanned documents and a few buttons to perform operations.
When the page is opened, it will prompt the user to fill in the licenses to use the products. You can apply for licenses here.
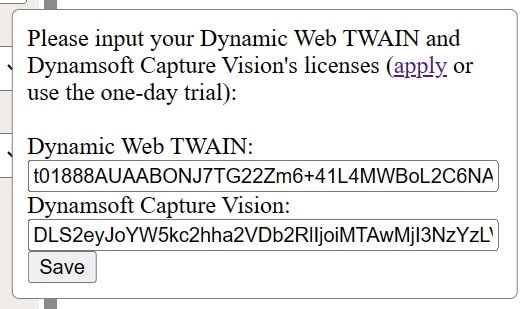
When the ID card’s info is extracted, use a modal to display the results.
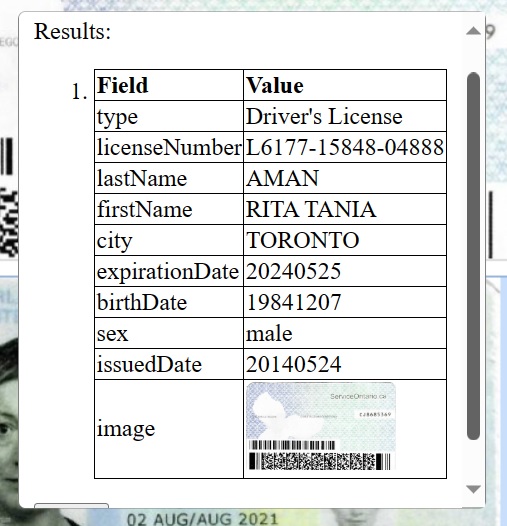
Code:
<!DOCTYPE html>
<html>
<head>
<title>ID Card Scanner</title>
<meta name="viewport" content="width=device-width,initial-scale=1.0,maximum-scale=1.0,user-scalable=0" />
<style>
.scanner {
display: flex;
}
.options {
flex-basis: 30%;
background: #F0EDE9;
overflow: auto;
}
.viewer {
flex-basis: 70%;
overflow: hidden;
}
.navbar {
display: flex;
align-items: center;
height: 50px;
background: black;
width: 100%;
}
body {
margin: 0;
}
.fullwidth {
width: 100%;
}
.title {
margin-left: 8px;
text-decoration: none;
color: white;
font-family: sans-serif;
font-size: larger;
text-transform: uppercase;
}
.scanner {
min-height: 320px;
height: calc(100vh - 50px);
}
.section {
padding: 8px;
}
.viewer .section {
height: calc(100% - 16px);
}
.options select {
width: 100%;
height: 30px;
}
.options div {
margin-bottom: 10px;
}
.d-primary-btn {
display: inline-block;
background-color: #fe8e14;
color: #fff;
text-align: center;
cursor: pointer;
transition: ease-in .2s all;
font-family: "sans-serif"
}
.d-primary-btn:hover {
box-shadow:-4px 4px #000;
transform: translate(4px,-4px)
}
.d-secondary-btn {
display: inline-block;
background-color: transparent;
color: #fe8e14;
text-align: center;
cursor: pointer;
font-family: "sans-serif"
}
.d-secondary-btn:hover {
color: #fea543;
}
.actions {
display: flex;
justify-content: flex-start;
align-items: center;
overflow: auto;
height: 40px;
white-space: nowrap;
}
.actions .d-primary-btn {
padding: 5px 10px;
margin-right: 5px;
}
#dwtcontrolContainer {
height: calc(100% - 40px);
}
#cropper {
display: none;
height: calc(100% - 40px);
}
.ml-10 {
margin-left: 10px;
}
.modal {
display: flex;
align-items: flex-start;
position: fixed;
top: 50%;
left: 50%;
transform: translate(-50%, -50%);
min-width: 250px;
min-height: 150px;
border: 1px solid gray;
border-radius: 5px;
background: white;
z-index: 9999;
padding: 10px;
visibility: hidden;
}
.input-modal.active {
visibility: inherit;
}
.result-modal {
overflow: auto;
max-height: 50%;
max-width: 80%;
}
.result-modal.active {
visibility: inherit;
}
.result-modal li {
margin-bottom: 10px;
}
.result-modal img {
max-width:100px;
}
.input-modal input {
width: calc(100% - 10px);
}
table, th, td {
border: 1px solid black;
border-collapse: collapse;
}
@media screen and (max-device-width: 600px){
.scanner {
flex-wrap: wrap;
}
.options {
flex-basis: 100%;
}
.viewer {
flex-basis: 100%;
}
.scanner {
height: auto;
}
#dwtcontrolContainer {
height: 400px;
}
#cropper {
height: 400px;
}
}
</style>
</head>
<body>
<nav class="navbar">
<a class="title" href="#">ID Card Scanner</a>
</nav>
<div class="container">
<div class="scanner">
<div class="options">
<div class="section">
<div>
<label>
Scanner:
<select id="select-scanner"></select>
</label>
</div>
<div>
<label>
Resolution:
<select id="select-resolution">
<option value="100">100</option>
<option value="200">200</option>
<option value="300" selected>300</option>
</select>
</label>
</div>
<div>
<label>
Pixel Type:
<select id="select-pixeltype">
<option>Black & White</option>
<option>Gray</option>
<option selected>Color</option>
</select>
</label>
</div>
<div>
<input type="checkbox" id="showUI"/>
<label for="showUI">
Show Scanner UI
</label>
</div>
<div>
<input type="checkbox" id="useADF"/>
<label for="useADF">
Auto Document Feeder
</label>
</div>
<div>
<input type="checkbox" id="useDuplex"/>
<label for="useDuplex">
2-side Scan
</label>
</div>
<div>
<a onclick="scan();" class="d-primary-btn fullwidth" style="padding-top:5px;padding-bottom:5px;">Scan</a>
<a onclick="loadImages();" class="d-secondary-btn fullwidth" style="margin-top:5px;">Import Local Image</a>
</div>
<div style="margin-top:2em;">
Based on <a target="_blank" href="https://www.dynamsoft.com/web-twain/overview">Dynamic Web TWAIN</a>.
</div>
</div>
</div>
<div class="viewer">
<div class="section" >
<div id="dwtcontrolContainer"></div>
<div class="actions">
<a class="d-primary-btn" onclick="showEditor();">Edit</a>
<a class="d-primary-btn" onclick="cropAll();">Crop All</a>
<a class="d-primary-btn" onclick="readAll();">Read All</a>
<a class="d-primary-btn" onclick="save();">Save</a>
<label>
Output Format:
<select id="select-format">
<option>PDF</option>
<option>JPG</option>
<option>PNG</option>
</select>
</label>
<span id="status" class="ml-10"></span>
</div>
</div>
</div>
</div>
</div>
<div class="modal input-modal">
<div>
<div>
Please input your Dynamic Web TWAIN and Dynamsoft Capture Vision's licenses (<a href="https://www.dynamsoft.com/customer/license/trialLicense/?product=dcv&package=cross-platform" target="_blank">apply</a> or use the one-day trial):
</div>
<br/>
<label>
Dynamic Web TWAIN:
</label>
<br/>
<input type="text" id="dwtLicense"/>
<br/>
<label>
Dynamsoft Capture Vision:
</label>
<br/>
<input type="text" id="dcvLicense"/>
<br/>
<button id="saveLicenseBtn">Save</button>
</div>
</div>
<div class="modal result-modal">
<div>
<p>Results:</p>
<ol id="results"></ol>
<button id="closeBtn">Close</button>
</div>
</div>
<script type="text/javascript"></script>
</body>
</html>
Document Scanning
Next, let’s use Dynamic Web TWAIN to scan documents.
-
Configure related settings and create a new instance of Dynamic Web TWAIN. Bind the instance to a container to display a document viewer.
let DWObject; Dynamsoft.DWT.AutoLoad = false; Dynamsoft.DWT.Containers = []; Dynamsoft.DWT.ResourcesPath = "https://unpkg.com/dwt@18.4.2/dist"; let oneDayTrialLicense = "LICENSE-KEY"; Dynamsoft.DWT.ProductKey = oneDayTrialLicense; Dynamsoft.DWT.CreateDWTObjectEx( { WebTwainId: 'dwtcontrol' }, function(obj) { DWObject = obj; DWObject.Viewer.bind(document.getElementById('dwtcontrolContainer')); DWObject.Viewer.height = "100%"; DWObject.Viewer.width = "100%"; DWObject.Viewer.show(); DWObject.Viewer.setViewMode(2,2); loadScanners(); }, function(err) { console.log(err); } ); -
List the scanners.
async function loadScanners(){ scanners = await DWObject.GetDevicesAsync(); console.log(scanners); let selScanners = document.getElementById("select-scanner"); selScanners.innerHTML = ""; for (let index = 0; index < scanners.length; index++) { const scanner = scanners[index]; let option = new Option(scanner.displayName,index); selScanners.appendChild(option); } } -
Perform document scanning using the selected scanner and settings.
async function scan(){ const selectedIndex = document.getElementById("select-scanner").selectedIndex; const options = { IfShowUI:document.getElementById("showUI").checked, PixelType:document.getElementById("select-pixeltype").selectedIndex, Resolution:document.getElementById("select-resolution").selectedOptions[0].value, IfFeederEnabled:document.getElementById("useADF").checked, IfDuplexEnabled:document.getElementById("useDuplex").checked }; await DWObject.SelectDeviceAsync(scanners[selectedIndex]); await DWObject.OpenSourceAsync(); await DWObject.AcquireImageAsync(options); await DWObject.CloseSourceAsync(); } -
Save the scanned documents as PDF, JPG or PNG.
function save(){ let selectedIndex = document.getElementById("select-format").selectedIndex; const onSuccess = () => { alert("Saved"); }; const onError = (errorCode,errorString) => { alert(errorString); }; if (selectedIndex === 0) { DWObject.SaveAllAsPDF("Scanned.pdf",onSuccess,onError); }else if (selectedIndex === 1) { DWObject.SaveAsJPEG("Scanned.jpg", DWObject.CurrentImageIndexInBuffer,onSuccess,onError); }else if (selectedIndex === 2) { DWObject.SaveAsPNG("Scanned.png", DWObject.CurrentImageIndexInBuffer,onSuccess,onError); } }
Document Cropping
The document images scanned may be an A4-sized image. We need to crop the document.
Example:
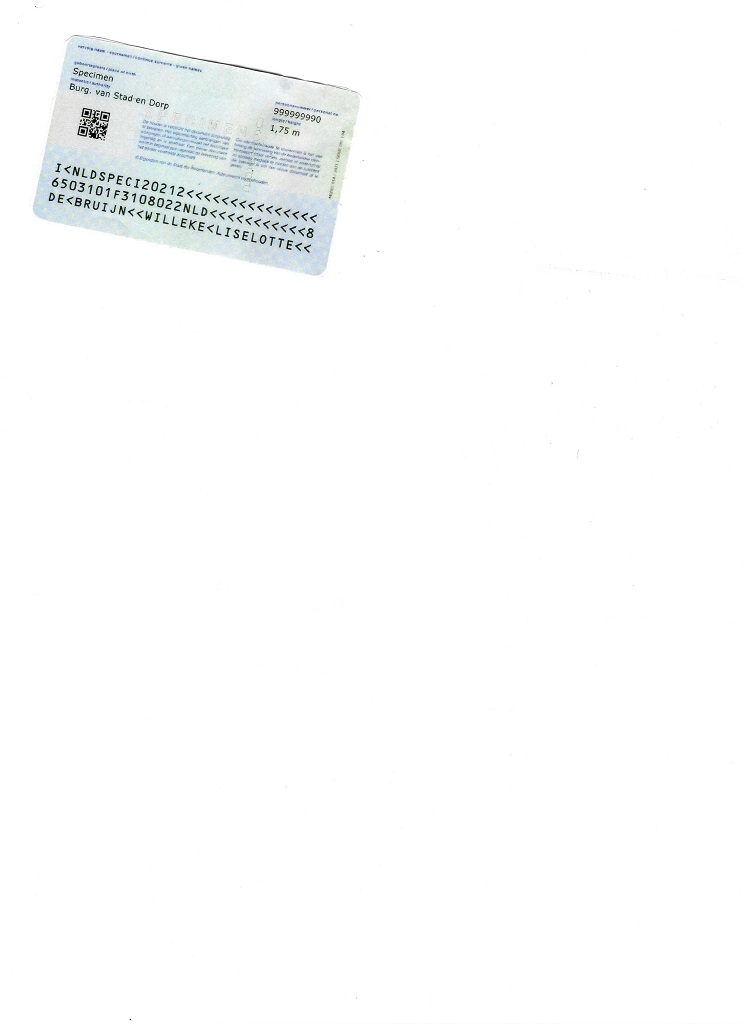
We can do this using Dynamsoft Document Normalizer.
-
Create a capture vision router instance to call Dynamsoft’s image processing SDKs.
let router; init(); async function init(){ Dynamsoft.Core.CoreModule.loadWasm(["DDN","DBR","DLR"]); router = await Dynamsoft.CVR.CaptureVisionRouter.createInstance(); } -
Get the document image scanned via Web TWAIN as blob.
async function convertToBlob(index){ return new Promise((resolve, reject) => { DWObject.ConvertToBlob( [index], Dynamsoft.DWT.EnumDWT_ImageType.IT_PNG, function (result, indices, type) { resolve(result); }, function (errorCode, errorString) { reject(errorString); } ); }) } -
Update the runtime settings to use the following binarization mode:
{ "ImageParameterOptions": [ { "Name": "ip-detect-and-normalize", "BinarizationModes": [ { "Mode": "BM_THRESHOLD", "BinarizationThreshold": 252 } ] } ] }The image will be converted into a binary one using a fixed threshold for detecting the document boundaries. Since the document lies on a white background, using a fixed threshold is suitable.
JavaScript code to actually update the settings:
await router.initSettings("{\"CaptureVisionTemplates\": [{\"Name\": \"Default\"},{\"Name\": \"DetectDocumentBoundaries_Default\",\"ImageROIProcessingNameArray\": [\"roi-detect-document-boundaries\"]},{\"Name\": \"DetectAndNormalizeDocument_Default\",\"ImageROIProcessingNameArray\": [\"roi-detect-and-normalize-document\"]},{\"Name\": \"NormalizeDocument_Binary\",\"ImageROIProcessingNameArray\": [\"roi-normalize-document-binary\"]},{\"Name\": \"NormalizeDocument_Gray\",\"ImageROIProcessingNameArray\": [\"roi-normalize-document-gray\"]},{\"Name\": \"NormalizeDocument_Color\",\"ImageROIProcessingNameArray\": [\"roi-normalize-document-color\"]}],\"TargetROIDefOptions\": [{\"Name\": \"roi-detect-document-boundaries\",\"TaskSettingNameArray\": [\"task-detect-document-boundaries\"]},{\"Name\": \"roi-detect-and-normalize-document\",\"TaskSettingNameArray\": [\"task-detect-and-normalize-document\"]},{\"Name\": \"roi-normalize-document-binary\",\"TaskSettingNameArray\": [\"task-normalize-document-binary\"]},{\"Name\": \"roi-normalize-document-gray\",\"TaskSettingNameArray\": [\"task-normalize-document-gray\"]},{\"Name\": \"roi-normalize-document-color\",\"TaskSettingNameArray\": [\"task-normalize-document-color\"]}],\"DocumentNormalizerTaskSettingOptions\": [{\"Name\": \"task-detect-and-normalize-document\",\"SectionImageParameterArray\": [{\"Section\": \"ST_REGION_PREDETECTION\",\"ImageParameterName\": \"ip-detect-and-normalize\"},{\"Section\": \"ST_DOCUMENT_DETECTION\",\"ImageParameterName\": \"ip-detect-and-normalize\"},{\"Section\": \"ST_DOCUMENT_NORMALIZATION\",\"ImageParameterName\": \"ip-detect-and-normalize\"}]},{\"Name\": \"task-detect-document-boundaries\",\"TerminateSetting\": {\"Section\": \"ST_DOCUMENT_DETECTION\"},\"SectionImageParameterArray\": [{\"Section\": \"ST_REGION_PREDETECTION\",\"ImageParameterName\": \"ip-detect\"},{\"Section\": \"ST_DOCUMENT_DETECTION\",\"ImageParameterName\": \"ip-detect\"},{\"Section\": \"ST_DOCUMENT_NORMALIZATION\",\"ImageParameterName\": \"ip-detect\"}]},{\"Name\": \"task-normalize-document-binary\",\"StartSection\": \"ST_DOCUMENT_NORMALIZATION\",\"ColourMode\": \"ICM_BINARY\",\"SectionImageParameterArray\": [{\"Section\": \"ST_REGION_PREDETECTION\",\"ImageParameterName\": \"ip-normalize\"},{\"Section\": \"ST_DOCUMENT_DETECTION\",\"ImageParameterName\": \"ip-normalize\"},{\"Section\": \"ST_DOCUMENT_NORMALIZATION\",\"ImageParameterName\": \"ip-normalize\"}]},{\"Name\": \"task-normalize-document-gray\",\"ColourMode\": \"ICM_GRAYSCALE\",\"StartSection\": \"ST_DOCUMENT_NORMALIZATION\",\"SectionImageParameterArray\": [{\"Section\": \"ST_REGION_PREDETECTION\",\"ImageParameterName\": \"ip-normalize\"},{\"Section\": \"ST_DOCUMENT_DETECTION\",\"ImageParameterName\": \"ip-normalize\"},{\"Section\": \"ST_DOCUMENT_NORMALIZATION\",\"ImageParameterName\": \"ip-normalize\"}]},{\"Name\": \"task-normalize-document-color\",\"ColourMode\": \"ICM_COLOUR\",\"StartSection\": \"ST_DOCUMENT_NORMALIZATION\",\"SectionImageParameterArray\": [{\"Section\": \"ST_REGION_PREDETECTION\",\"ImageParameterName\": \"ip-normalize\"},{\"Section\": \"ST_DOCUMENT_DETECTION\",\"ImageParameterName\": \"ip-normalize\"},{\"Section\": \"ST_DOCUMENT_NORMALIZATION\",\"ImageParameterName\": \"ip-normalize\"}]}],\"ImageParameterOptions\": [{\"Name\": \"ip-detect-and-normalize\",\"BinarizationModes\": [{\"Mode\": \"BM_THRESHOLD\", \"BinarizationThreshold\": 250}],\"TextDetectionMode\": {\"Mode\": \"TTDM_WORD\",\"Direction\": \"HORIZONTAL\",\"Sensitivity\": 7}},{\"Name\": \"ip-detect\",\"BinarizationModes\": [{\"Mode\": \"BM_LOCAL_BLOCK\",\"BlockSizeX\": 0,\"BlockSizeY\": 0,\"EnableFillBinaryVacancy\": 0,\"ThresholdCompensation\": 7}],\"TextDetectionMode\": {\"Mode\": \"TTDM_WORD\",\"Direction\": \"HORIZONTAL\",\"Sensitivity\": 7},\"ScaleDownThreshold\": 512},{\"Name\": \"ip-normalize\",\"BinarizationModes\": [{\"Mode\": \"BM_LOCAL_BLOCK\",\"BlockSizeX\": 0,\"BlockSizeY\": 0,\"EnableFillBinaryVacancy\": 0}],\"TextDetectionMode\": {\"Mode\": \"TTDM_WORD\",\"Direction\": \"HORIZONTAL\",\"Sensitivity\": 7}}]}"); -
Call Dynamsoft Document Normalizer to replace the original image with the cropped document images.
async function cropAll(){ let length = DWObject.HowManyImagesInBuffer; for (let index = 0; index < length; index++) { const blob = await convertToBlob(index); let result = await router.capture(blob, "DetectAndNormalizeDocument_Default"); if (result.items[0]) { const dataURL = result.items[0].toCanvas().toDataURL(); await loadImageFromDataURL(dataURL); DWObject.RemoveImage(index); DWObject.MoveImage(length-1,index); } } } function loadImageFromDataURL(dataURL){ return new Promise((resolve, reject) => { DWObject.LoadImageFromBase64Binary( removeDataURLHead(dataURL), Dynamsoft.DWT.EnumDWT_ImageType.IT_PNG, function(){ resolve(); }, function(errorCode,errorString){ reject(errorString); } ) }) } function removeDataURLHead(dataURL){ return dataURL.substring(dataURL.indexOf(",")+1,dataURL.length); }
Barcode Reading
Next, let’s use Dynamsoft Barcode Reader to read the PDF417 on driver’s licenses. It is straightforward with the following code:
let barcodeReadingResult = await router.capture(blob, "ReadBarcodes_Balance");
MRZ Recognizing
Let’s continue to use Dynamsoft Label Recognizer to recognize the MRZ on ID cards.
-
Update the runtime settings to recognize MRZ.
await router.initSettings("{\"CaptureVisionTemplates\": [{\"Name\": \"mrz\",\"ImageROIProcessingNameArray\": [\"roi-mrz-passport\"]}],\"TargetROIDefOptions\": [{\"Name\": \"roi-mrz-passport\",\"TaskSettingNameArray\": [\"task-mrz-passport\"]}],\"TextLineSpecificationOptions\": [{\"Name\": \"tls-mrz-text\",\"CharacterModelName\": \"MRZ\",\"StringRegExPattern\": \"([ACI][A-Z<][A-Z<]{3}[A-Z0-9<]{9}[0-9][A-Z0-9<]{15}){(30)}|([0-9]{2}[(01-12)][(01-31)][0-9][MF<][0-9]{2}[(01-12)][(01-31)][0-9][A-Z<]{3}[A-Z0-9<]{11}[0-9]){(30)}|([A-Z<]{30}){(30)}|([ACIV][A-Z<][A-Z<]{3}[A-Z<]{31}){(36)}|([A-Z0-9<]{9}[0-9][A-Z<]{3}[0-9]{2}[(01-12)][(01-31)][0-9][MF<][0-9]{2}[(01-12)][(01-31)][0-9][A-Z0-9<]{8}){(36)}|([PV][A-Z<][A-Z<]{3}[A-Z<]{39}){(44)}|([A-Z0-9<]{9}[0-9][A-Z<]{3}[0-9]{2}[(01-12)][(01-31)][0-9][MF<][0-9]{2}[(01-12)][(01-31)][0-9][A-Z0-9<]{14}[A-Z0-9<]{2}){(44)}\",\"StringLengthRange\": [30,44],\"CharHeightRange\": [5,1000,1],\"BinarizationModes\": [{\"BlockSizeX\": 30,\"BlockSizeY\": 30,\"Mode\": \"BM_LOCAL_BLOCK\",\"MorphOperation\": \"Close\"}]},{\"Name\": \"tls-mrz-passport\",\"StringRegExPattern\": \"(P[A-Z<][A-Z<]{3}[A-Z<]{39}){(44)}|([A-Z0-9<]{9}[0-9][A-Z<]{3}[0-9]{2}[(01-12)][(01-31)][0-9][MF<][0-9]{2}[(01-12)][(01-31)][0-9][A-Z0-9<]{14}[0-9<][0-9]){(44)}\",\"StringLengthRange\": [44,44],\"BaseTextLineSpecificationName\": \"tls-mrz-text\"}],\"LabelRecognizerTaskSettingOptions\": [{\"Name\": \"mrz-text-task\",\"TextLineSpecificationNameArray\": [\"tls-mrz-text\"],\"SectionImageParameterArray\": [{\"Section\": \"ST_REGION_PREDETECTION\",\"ImageParameterName\": \"ip-mrz-text\"},{\"Section\": \"ST_TEXT_LINE_LOCALIZATION\",\"ImageParameterName\": \"ip-mrz-text\"},{\"Section\": \"ST_TEXT_LINE_RECOGNITION\",\"ImageParameterName\": \"ip-mrz-text\"}]},{\"Name\": \"task-mrz-passport\",\"TextLineSpecificationNameArray\": [\"tls-mrz-text\"],\"BaseLabelRecognizerTaskSettingName\": \"mrz-text-task\"}],\"CharacterModelOptions\": [{\"Name\": \"MRZ\"}],\"ImageParameterOptions\": [{\"Name\": \"ip-mrz-text\",\"TextureDetectionModes\": [{\"Mode\": \"TDM_GENERAL_WIDTH_CONCENTRATION\",\"Sensitivity\": 8}],\"TextDetectionMode\": {\"Mode\": \"TTDM_LINE\",\"CharHeightRange\": [20,1000,1],\"Sensitivity\": 7}}]}"); -
Call Dynamsoft Label Recognizer to recognize the MRZ.
let OCRResult = await router.capture(blob, "mrz");
Parsing
After getting the barcode and MRZ results, we can use Dynamsoft Code Parser to parse the results.
-
Load specifications.
await Dynamsoft.DCP.CodeParserModule.loadSpec("MRTD_TD1_ID"); await Dynamsoft.DCP.CodeParserModule.loadSpec("MRTD_TD2_FRENCH_ID") await Dynamsoft.DCP.CodeParserModule.loadSpec("MRTD_TD2_ID") await Dynamsoft.DCP.CodeParserModule.loadSpec("MRTD_TD2_VISA") await Dynamsoft.DCP.CodeParserModule.loadSpec("MRTD_TD3_PASSPORT") await Dynamsoft.DCP.CodeParserModule.loadSpec("MRTD_TD3_VISA") await Dynamsoft.DCP.CodeParserModule.loadSpec("AAMVA_DL_ID"); -
Create an instance of code parser.
let parser = await Dynamsoft.DCP.CodeParser.createInstance(); -
Parse the barcode results.
let readingResults = []; let imageIndices = []; async function parseBarcodeResult(result,imageIndex){ for (let index = 0; index < result.items.length; index++) { const item = result.items[index]; if (item.type == Dynamsoft.Core.EnumCapturedResultItemType.CRIT_BARCODE) { if (item.formatString.indexOf("PDF417") == -1) { continue; } try { let parsedResultItem = await parser.parse(item.bytes); readingResults.push(parsedResultItem); imageIndices.push(imageIndex); } catch (error) { console.log(error); } } } } -
Parse the OCR results.
async function parseOCRResult(result,imageIndex){ let str = ""; if (result.items.length < 2) { return; } for (let index = 0; index < result.items.length; index++) { const item = result.items[index]; if (item.type == Dynamsoft.Core.EnumCapturedResultItemType.CRIT_TEXT_LINE) { if (item.text.length == 30 || item.text.length == 44) { str = str + item.text; } } } if (str) { let parsedResultItem = await parser.parse(str); readingResults.push(parsedResultItem); imageIndices.push(imageIndex); } } -
Display the results as tables in a modal.
let MRZFields = ["documentNumber","passportNumber","issuingState","name","sex","nationality","dateOfExpiry","dateOfBirth"]; let DLFields = ["licenseNumber","lastName","firstName","city","expirationDate","birthDate","sex","issuedDate"]; function showResultModal(){ document.getElementsByClassName("result-modal")[0].classList.add("active"); let ol = document.createElement("ol"); ol.id = "results"; for (let index = 0; index < readingResults.length; index++) { const result = readingResults[index]; let fieldKeyAndValues = []; let table = templateTable(); let body = table.getElementsByTagName("tbody")[0]; if (result.codeType == "AAMVA_DL_ID") { fieldKeyAndValues.push({"field":"type","value":"Driver's License"}); for (let j = 0; j < DLFields.length; j++) { const field = DLFields[j]; const value = result.getFieldValue(field); fieldKeyAndValues.push({"field":field,"value":value}); } }else if (result.codeType.indexOf("MRTD") != -1) { fieldKeyAndValues.push({"field":"type","value":"ID Card"}); for (let j = 0; j < MRZFields.length; j++) { const field = MRZFields[j]; const value = result.getFieldValue(field); if (value) { fieldKeyAndValues.push({"field":field,"value":value}); } } } for (let j = 0; j < fieldKeyAndValues.length; j++) { let row = document.createElement("tr"); const item = fieldKeyAndValues[j]; let fieldCell = document.createElement("td"); let valueCell = document.createElement("td"); fieldCell.innerText = item.field; valueCell.innerText = item.value; row.appendChild(fieldCell); row.appendChild(valueCell); body.appendChild(row); } //append image let row = document.createElement("tr"); let fieldCell = document.createElement("td"); let valueCell = document.createElement("td"); let img = document.createElement("img"); img.src = DWObject.GetImageURL(imageIndices[index]); fieldCell.innerText = "image"; valueCell.appendChild(img); row.appendChild(fieldCell); row.appendChild(valueCell); body.appendChild(row); let li = document.createElement("li"); li.append(table); ol.appendChild(li); } document.getElementById("results").outerHTML = ol.outerHTML; } function templateTable(){ let table = document.createElement("table"); let head = document.createElement("thead"); let headRow = document.createElement("tr"); let th1 = document.createElement("th"); th1.innerText = "Field"; let th2 = document.createElement("th"); th2.innerText = "Value"; headRow.appendChild(th1); headRow.appendChild(th2); head.appendChild(headRow); let body = document.createElement("tbody"); table.appendChild(head); table.appendChild(body); return table; }
Source Code
You can find the source code of the demo in the following repo: https://github.com/tony-xlh/Web-ID-Card-Flatbed-Scanner


