How to Capture Documents On the Go and Collaborate with Web TWAIN Scanning SDK
Document capture functionality is an essential aspect of any document management system, allowing users to capture digital images of physical documents through a variety of means, including scanners and mobile cameras. Dynamic Web TWAIN helps users easily integrate document capture functionality into their web-based document management system, enabling them to streamline their workflows and improve efficiency. Within this article, a collaboration scenario is presented where documents can be captured via a mobile camera and uploaded as images to a remote document management system built with Dynamic Web TWAIN SDK.
The Scenario: Mobile Capture for Document Management System
Efficient and streamlined document management systems are crucial for organizations to keep up with the fast-paced business world of today. One crucial aspect of such systems is the ability to capture and upload documents quickly and easily. Mobile camera technology offers a more convenient and flexible solution compared to traditional scanners. This scenario presents a common situation where a user captures a document and it is instantly viewable and processable in the organization’s document management system.
To achieve this, several Node.js packages can be utilized, including:
- express - a web application framework for Node.js
- multer - a Node.js middleware for handling
multipart/form-data, which is primarily used for uploading files - sqlite3 - a Node.js package that provides an asynchronous API for accessing a SQLite database
- socket.io - a Node.js package that enables real-time, bidirectional and event-based communication between the browser and the server
- qrcode - a Node.js package that generates QR codes
- dwt - Dynamic Web TWAIN SDK
How to Create a Web Document Scanning Application
Dynamic Web TWAIN enables developers to easily integrate document scanning functionality into their web applications with a few lines of JavaScript code. Here are the basic steps involved:
- Create a new Node.js project and install the required packages.
npm install express dwt - Set up a web server using Express.
const express = require('express'); const app = express(); const port = 3000; app.listen(port, '0.0.0.0', () => { console.log(`Server running at http://0.0.0.0:${port}/`); });The ip variable is set to
0.0.0.0, which tells Express to listen to all available IP addresses. You can also set the port variable to the desired port number. -
Create a
publicfolder for storing static files, such as HTML, CSS, and JavaScript files. Copy index.html to thepublicfolder.This file demonstrates how to use Dynamic Web TWAIN API to create a web document scanning application. You need to apply for a trial license and replace the license key in
index.html.Dynamsoft.DWT.ProductKey = "LICENSE-KEY";Since the resource files of Dynamic Web TWAIN are located in the
node_modules/dwtfolder, you need to configure thenode_modulesfolder as a static folder. Add the following code to theapp.jsfile:app.use(express.static('public')); app.use('/node_modules', express.static(__dirname + '/node_modules')); - A simple web document scanning application is now ready. Run the following command to start the server:
node app.js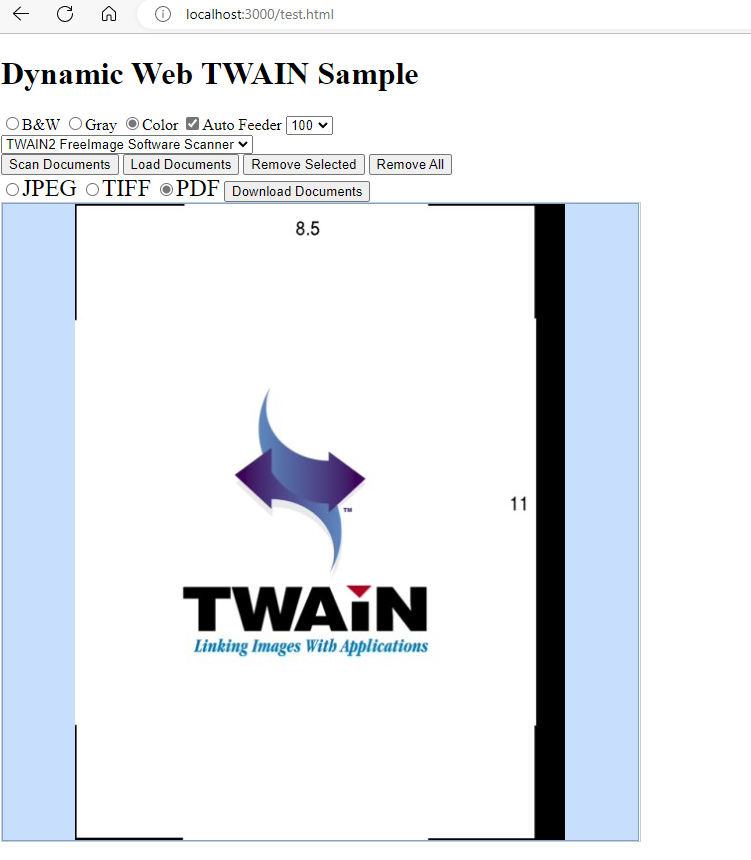
How to Send and Receive Data in Real-time on the Web
Socket.IO is a JavaScript library that enables real-time, bidirectional communication between web clients and servers. It uses a WebSocket protocol under the hood. In this scenario, Socket.IO is used to push the file name of the uploaded documents to the web client for display.
Here are the steps to integrate Socket.IO into the web client and server:
- Install the
socket.iopackage:npm install socket.io - Modify the
app.jsfile to create aSocket.IOserver:const app = express(); const http = require('http'); const server = http.createServer(app); const port = process.env.PORT || 3000; const connections = new Map(); io.on('connection', (socket) => { connections.set(socket.id, socket); console.log(socket.id + ' connected'); socket.on('disconnect', () => { console.log(socket.id + ' disconnected'); connections.delete(socket.id); }); socket.on('message', (message) => { console.log('Message received: ' + message); socket.emit('message', 'from server'); }); }); server.listen(port, '0.0.0.0', () => { console.log(`Server running at http://0.0.0.0:${port}/`); }); - Add the following code to the
index.htmlfile to create aSocket.IOclient:<script src="/node_modules/socket.io/client-dist/socket.io.js"></script> const socket = io(); socket.on('message', (data) => { });
How to Generate a QR Code in JavaScript
QR code is a two-dimensional barcode that can be scanned using a mobile camera. It is a convenient way to share information between devices. In this scenario, a QR code is generated to display the URL of the web document scanning application. This allows users to scan the QR code using their mobile camera and open the web document scanning application on their mobile devices.
To generate a QR code in JavaScript:
- Include the
qrcodepackage in theindex.htmlfile:<script src="/node_modules/qrcode/build/qrcode.js"></script> - Create a
canvaselement used for rendering the QR code:<div class="qr-popup"> <div class="qr-box"> <span class="qr-close">×</span> <canvas id="qr-canvas"></canvas> </div> </div> - Encode the URL of the document capture and upload page as a QR code and display it in the
canvaselement:const generateBtn = document.getElementById('generate'); const qrPopup = document.querySelector(".qr-popup"); const qrClose = document.querySelector(".qr-close"); generateBtn.addEventListener('click', () => { let url = ''; if (window.location.protocol === 'https:') { url = 'https://' + window.location.host + "/mobile.html?socketid=" + socket.id; } else { url = 'http://' + window.location.host + "/mobile.html?socketid=" + socket.id; } console.log(url); QRCode.toCanvas(document.getElementById('qr-canvas'), url, function (error) { if (error) console.error(error) }) qrPopup.style.display = "block"; qrClose.onclick = function () { qrPopup.style.display = "none"; }; }); -
Read the QR code using a mobile camera or a QR code reader app.
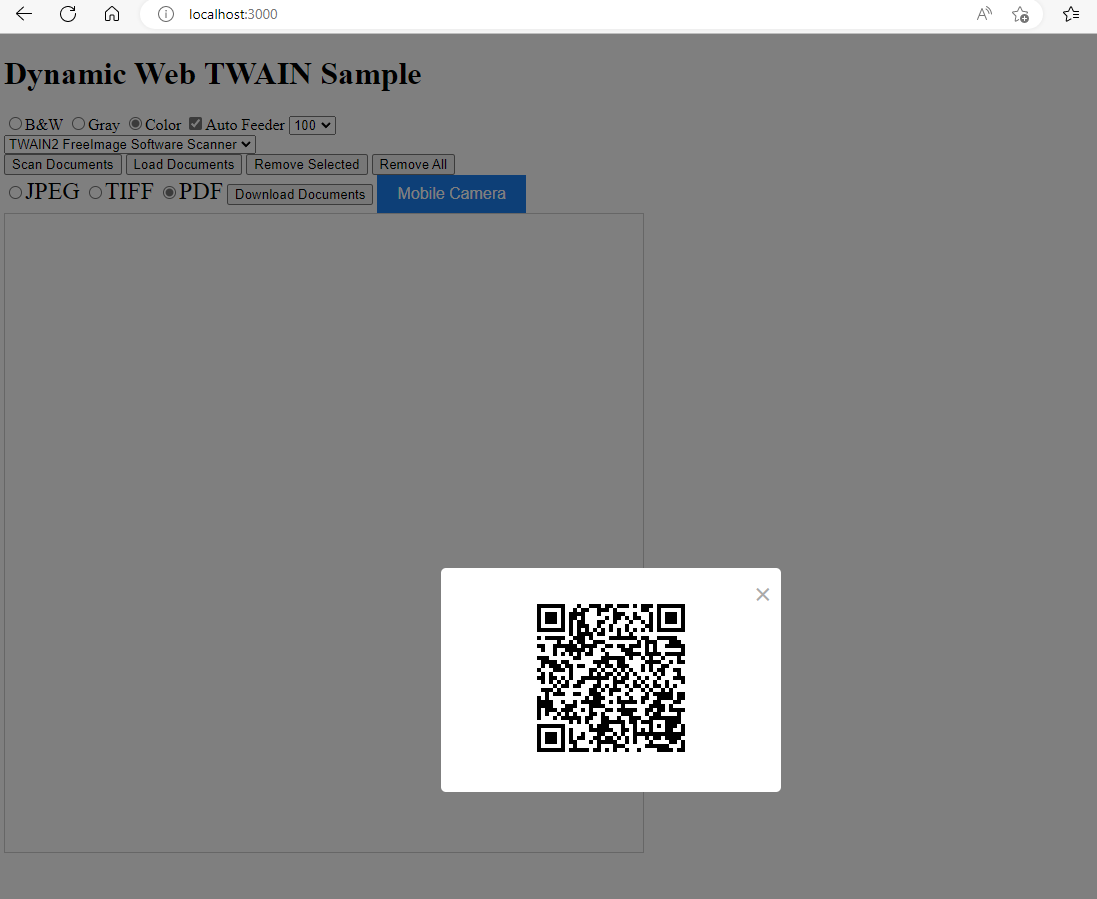
How to Upload Images and Save to Database
Install multer and sqlite3 packages:
npm install multer sqlite3
On the client side
An input element with type file can be used to capture images from a mobile camera.
<form id='myForm' action="javascript:void(0)" method="POST" enctype="multipart/form-data">
<input type="file" name="image" accept="image/*">
<button type="submit">Upload</button>
</form>
Using fetch API can upload files to a web server.
const form = document.getElementById('myForm');
form.addEventListener('submit', (event) => {
event.preventDefault();
const formData = new FormData(form);
let id = decodeURIComponent(window.location.search.replace(new RegExp("^(?:.*[&\\?]" + encodeURIComponent("socketid").replace(/[\.\+\*]/g, "\\$&") + "(?:\\=([^&]*))?)?.*$", "i"), "$1"));
formData.append('id', id);
fetch('/upload', {
method: 'POST',
body: formData
})
.then(function (response) {
console.log(response);
showMessage("Your file has been uploaded.");
})
.catch(function (error) {
console.error(error);
showMessage(error, 3000);
});
});
On the server side
The multer package is used to save the uploaded images on the server-side.
const multer = require('multer');
const upload = multer({ dest: 'uploads/' });
app.use('/uploads', express.static(__dirname + '/uploads'));
app.post('/upload', upload.single('image'), (req, res) => {
const id = req.body.id;
const { filename, mimetype, size } = req.file;
});
By default, Multer assigns a random name to the uploaded file to avoid naming collisions and security vulnerabilities.
After storing an image file on the disk, you would typically add its filename and MIME type to a database, which would allow you to retrieve the image later on.
const sqlite3 = require('sqlite3').verbose();
app.post('/upload', upload.single('image'), (req, res) => {
const id = req.body.id;
const { filename, mimetype, size } = req.file;
db.run('INSERT INTO images (filename, mimetype, size) VALUES (?, ?, ?)',
[filename, mimetype, size],
(err) => {
if (err) {
console.error(err);
return res.sendStatus(500);
}
connections.get(id).emit('message', JSON.stringify({ 'filename': filename}));
res.sendStatus(200);
});
});
Upon receiving a request for an image, the web server will query the associated database to retrieve the file name and MIME type. With this information, the server will utilize the fs package to read the image file and send it to the client.
const fs = require('fs');
app.get('/image/:id', (req, res) => {
const id = req.params.id;
const imagePath = path.join(__dirname, 'uploads', id);
db.all('SELECT mimetype FROM images WHERE filename = ?', [id], (err, rows) => {
if (err) {
console.error(err);
return res.sendStatus(500);
}
if (rows.length > 0) {
let mimetype = rows[0].mimetype;
fs.readFile(imagePath, (err, data) => {
if (err) {
res.status(404).send('Image not found');
} else {
res.setHeader('Content-Type', mimetype);
res.send(data);
}
});
}
else {
res.sendStatus(404);
}
});
});
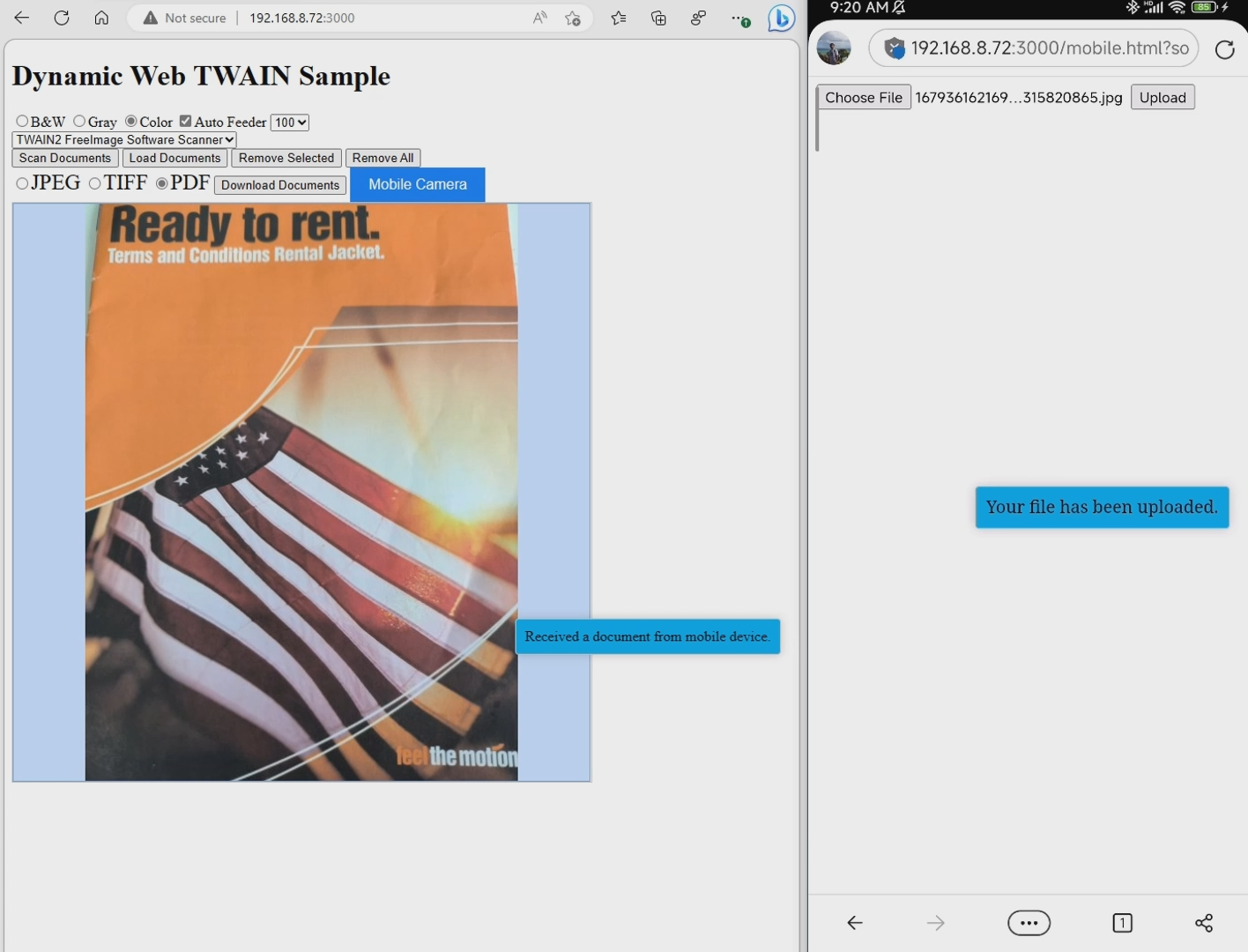
Source Code
https://github.com/yushulx/web-twain-document-scan-management/tree/main/examples/mobile_camera