Manage Dynamsoft License Server (DLS)
How to set up DLS
Install and configure DLS
Please read one of the following guides
Configure a Standby DLS
This step is optional but highly recommended, if you are installing DLS for the first time, you can skip this step and come back to this step once the main DLS is installed and working properly.
For maximum up time, a standby DLS is necessary. The following are the steps to configure a standby DLS.
-
Find the file
dls.json.samplein the DLS directory, rename it todls.json -
In the configuration, there are two settings: “serverMode” and “servers”. We only need to change “servers”. It accepts two values, the first specifies the main DLS URL and the second, the standby URL.
-
For the main DLS:
"servers": ["self", "https://standby.yoursite.com/dls/"] -
For the standby DLS:
"servers": ["https://www.yoursite.com/dls/", "self"]
-
NOTE that you need to configure both the main DLS and the standby DLS separately.
Log in DLS management portal
Once DLS is installed and configured, you can open its managment portal in the browser. The URL has the following pattern
https://{domain or IP of the server}:{port}/dls/page/#/index.html
You need to input a password to access the portal. If the password has not been set, you will be asked to set one.
Once logged in, you should be able to see the UUID of the DLS on the home page(index.html).
Add license to DLS
Download the License File
During license activation, the License File should have already been downloaded. If you don’t have the file yet, you can download it from the customer portal by clicking the download icon for that license.
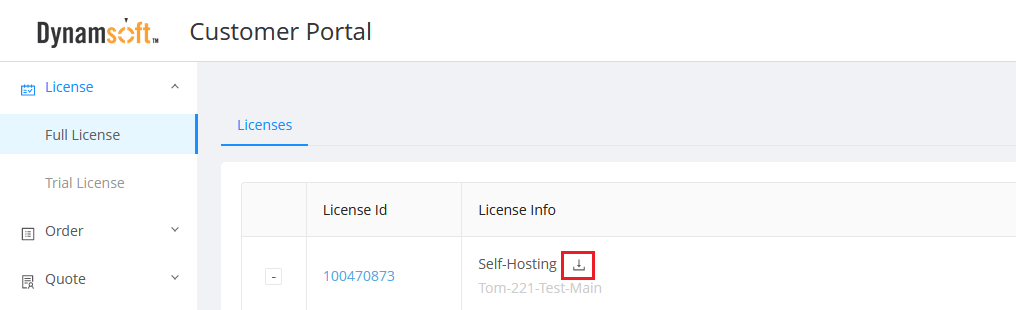
Import the License File
- Click “License Items” on the license menu to go to the “License Items” page
- Click “Select File” to open the License File you just downloaded and select “Import”
Once imported
- You will see the license items contained in that License File in the Activated License Items table.
- A Project will be generated for that imported License File which includes all the license items.
The next step is to Configure the License
Configure the License
To configure the license is to manage the Project for the license. For more details, please see how to manage the project.
Configure usage alerts
When the quota on the license is about to be used up, you may want to be notified. DLS does it via email notifications. For more details, please see How to manage usage alerts.
Manage security
DLS manages your licenses, so it’s important to restrict access to the management portal. Therefore, make sure to change the default password and keep the password secure.