How to Scan Documents to PDF Files from Browsers
Portable Document Format (PDF) is a file format developed by Adobe to present documents in a manner independent of application software, hardware, and operating systems.1
The basic types of content in a PDF are:
- Typeset text stored as content streams;
- Vector graphics for illustrations and designs that consist of shapes and lines;
- Raster graphics for photographs and other types of images
- Multimedia objects in the document.
PDF is suitable as the container of the images of scanned documents (mainly raster graphics). We can also modify it in the following aspects for different needs:
- Turn the PDF file into a searchable one using OCR.
- Add encryption.
- Add metadata like the author, title and description.
- Add annotations.
Dynamic Web TWAIN has good support for the PDF format. In this article, we are going to create a demo web app to illustrate how to use it to scan documents and save them as a PDF file from browsers.
Demo Web App which Scans Documents from the Camera to PDF Files
Let’s do this in steps.
Preparation
- Download and install Dynamic Web TWAIN from here.
- Create a new folder for storing the web pages and put the
Resourcesfolder of Dynamic Web TWAIN in that folder. -
Create a
camera.htmlwhich scans documents using a camera. Here is its code:<!DOCTYPE html> <html> <head> <title>Scan to PDF</title> <meta name="viewport" content="width=device-width,initial-scale=1.0,maximum-scale=1.0,user-scalable=0" /> <script type="text/javascript" src="Resources/dynamsoft.webtwain.initiate.js"></script> <script type="text/javascript" src="Resources/dynamsoft.webtwain.config.js"></script> <script type="text/javascript" src="Resources/addon/dynamsoft.webtwain.addon.pdf.js"></script> <script type="text/javascript" src="Resources/addon/dynamsoft.webtwain.addon.camera.js"></script> </head> <body> <h2>Input</h2> <div class="panel"> <input type="button" value="Load Images" onclick="LoadImages();" /> <input type="button" value="Camera" onclick="StartCamera();" /> <input type="button" value="Edit" onclick="StartDocumentEditor();" /> </div> <div id="dwtcontrolContainer" style="width: 350px; height: 380px;"></div> <script type="text/javascript"> Dynamsoft.DWT.RegisterEvent('OnWebTwainReady', Dynamsoft_OnReady); // Register OnWebTwainReady event. This event fires as soon as Dynamic Web TWAIN is initialized and ready to be used Dynamsoft.DWT.UseLocalService = false; let DWObject; function Dynamsoft_OnReady() { DWObject = Dynamsoft.DWT.GetWebTwain('dwtcontrolContainer'); // Get the Dynamic Web TWAIN object that is embeded in the div with id 'dwtcontrolContainer' DWObject.SetViewMode(2, 2); } function LoadImages(){ if (DWObject) { DWObject.IfShowFileDialog = true; // Open the system's file dialog to load image DWObject.LoadImageEx("", Dynamsoft.DWT.EnumDWT_ImageType.IT_ALL); } } function StartCamera(){ if (DWObject) { DWObject.Addon.Camera.scanDocument().then( //open the camera to scan documents function(){ console.log("OK"); }, function(error){ console.log(error.message); } ); } } function StartDocumentEditor() { if (DWObject) { let documentEditor = DWObject.Viewer.createDocumentEditor(); documentEditor.show(); } } </script> </body> </html>Screenshot:
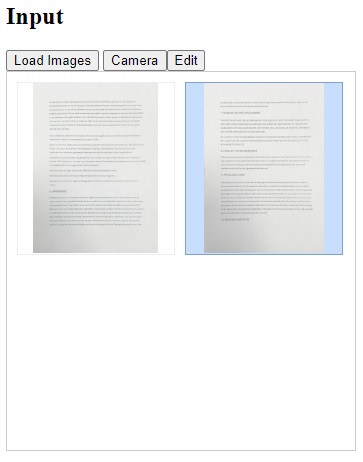
Save the Documents as a PDF File
Next, we are going to add a save button to save documents as a PDF file.
HTML:
<input type="button" value="Save as PDF" onclick="Save();" />
JavaScript:
function Save(){
if (DWObject) {
let OnSuccess = function () {
alert("Success");
};
let OnFailure = function () {
alert("Fail");
};
DWObject.SaveAllAsPDF("DynamicWebTWAIN.pdf", OnSuccess, OnFailure);
}
}
Customize the PDF Output Settings
We can use the Write.Setup function of the PDF addon to customize the settings of the PDF output.
-
Modify the metadata.
let pdfSaveSettings = { author: "Dynamsoft", creator: "DWT", creationDate: "", keyWords: "", modifiedDate: "", producer: "Dynamsoft Corporation", subject: "", title: "", version: 1.5}; DWObject.Addon.PDF.Write.Setup(pdfSaveSettings); -
Specify a page type.
Dynamic Web TWAIN supports the following page types.
Label Value Page_Default 0 Page_Custom 1 Page_A4 2 Page_A4_Reverse 3 Page_A3 4 Page_A3_Reverse 5 Page_Letter 6 Page_Letter_Reverse 7 Page_Legal 8 Page_Legal_Reverse 9 Specifying a page type is useful for saving document images captured using a camera to unify the page size.
let pdfSaveSettings = { pageType: 2 }; // pass 2 to set it as A4 DWObject.Addon.PDF.Write.Setup(pdfSaveSettings); -
Specify a compression type.
Dynamic Web TWAIN supports the following compression algorithms.
Label Value PDF_AUTO 0 PDF_FAX4 2 PDF_LZW 3 PDF_JPEG 5 PDF_JP2000 6 PDF_JBIG2 7 For example, we can use
JPEGas the compression type. We can also set the output quality by modifying the quality value.let pdfSaveSettings = { pageType: Dynamsoft.DWT.EnumDWT_PDFCompressionType.PDF_JPEG, quality: DWObject.JPEGQuality }; DWObject.Addon.PDF.Write.Setup(pdfSaveSettings);When set to
PDF_AUTO, Dynamic Web TWAIN will automatically choose the suitable compression type for each image.- For 1 Bit images, if the PDF version is over 1.4, use
JBIG2encoding, otherwise, useFAX4(CCITT Group 4 Fax). - For 8 Bit images, if the image is grayscale, use
JPEGencoding, otherwise, useLZW(Lempel-Ziv-Welch). - For 24 and 32 Bit images, use
JPEGencoding.
- For 1 Bit images, if the PDF version is over 1.4, use
Source Code
Check out the source code of the samples to have a try.
- camera.html (scan documents from cameras)
- scanner.html (scan documents from scanners)
