Building Web Document Scanning Applications with ASP.NET Core MVC
ASP.NET Core enables C# server-side applications to run on Windows, Linux, and macOS. In this tutorial, we will go through the steps of building a web document scanning application with ASP.NET Core and Dynamic Web TWAIN SDK.
This article is Part 1 in a 5-Part Series.
- Part 1 - Building Web Document Scanning Applications with ASP.NET Core MVC
- Part 2 - How to Scan and Upload Documents with Dynamic Web TWAIN and Node.js
- Part 3 - Scanning and Uploading Documents with Dynamic Web TWAIN and Go
- Part 4 - Online Document Scanning Using Python Django and Dynamic Web TWAIN
- Part 5 - How to Scan and Upload Documents in PHP Laravel Project
What You Should Know
ASP.NET Core MVC Project
There are two ways to scaffold a new ASP.NET Core MVC project: one is using** Visual Studio, and the other is using the **.NET Core CLI. The former is available only for Windows users, while the latter is accessible on all platforms.
Creating an ASP.NET Core Project in Visual Studio
-
Create a new project using the ASP.NET Core Web Application template.
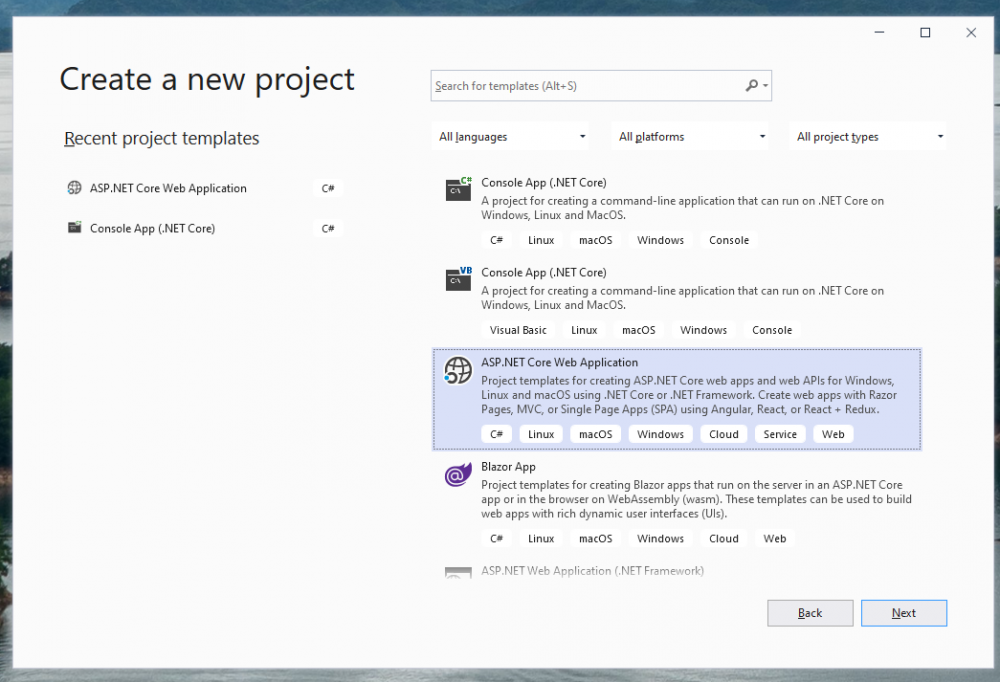
-
Initialize the project with the Web Application(Model-View-Controller) template.
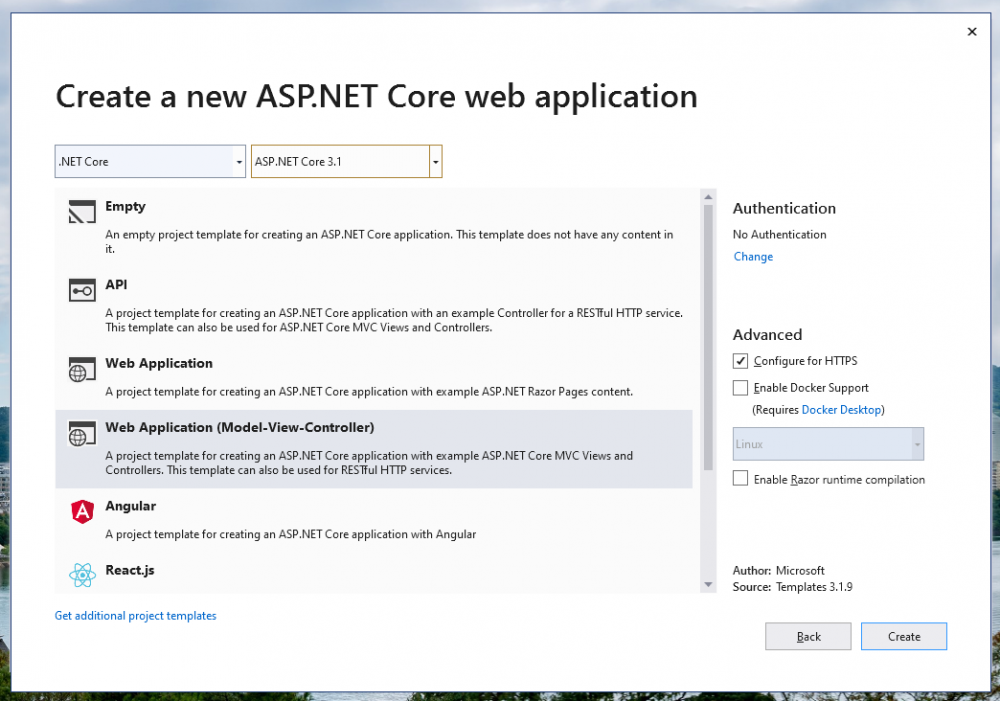
Creating an ASP.NET Core Project with the CLI
Open a terminal and enter the following command to create a project:
dotnet new webapp -o dwtDotNet --no-https
This command generates a .NET Core application using the webapp template, suitable for ASP.NET Core MVC projects, with the name dwtDotNet, and disables HTTPS by default.
Project Configuration
-
Copy the
Resourcesfolder from the installation directory (e.g.,C:\Program Files (x86)\Dynamsoft\Dynamic Web TWAIN SDK <version>\Resources) to the/wwwroot/libfolder within your project. It is advisable to renameResourcesto something more meaningful, such asdwt, for clarity. -
Configure the resource path and product key in
dynamsoft.webtwain.config.js. You can find this file in thelib/dwtfolder of your project.Dynamsoft.DWT.ResourcesPath = 'lib/dwt'; Dynamsoft.DWT.ProductKey = '<Your Product Key>';
Scanning and Uploading Documents with ASP.NET Core MVC
The project structure is shown as follows:
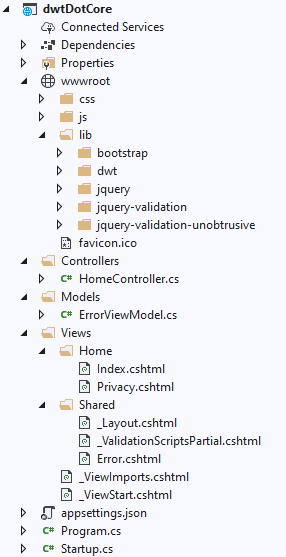
In the Model-View-Controller (MVC) app, the controller handles requests and returns the corresponding views. The model represents the business abstraction. For this project, since there’s no data to store, models and a database are not required.
Note: To scaffold the project with the CLI, you can install dotnet-aspnet-codegenerator for generating controllers and views.
Document scanning functionality will be implemented in Index.cshtml, and document uploading will be handled in HomeController.cs.
Document Scanning
-
Build the user interface (UI) within the
Index.cshtmlfile. Include a first button for scanning documents and a second button for uploading documents. Add radio buttons to allow the user to select the format of the document to be uploaded. Provide an input box for specifying the name of the uploaded document.<div class="container-fluid"> <div id="control-panel"> <button class="btn btn-primary" onclick="AcquireImage()">Scan</button> <br /> <button class="btn btn-outline-secondary" onclick="Upload()">Upload</button> <input type="radio" value="jpg" name="format"/>JPG <input type="radio" value="pdf" name="format"/>PDF <input type="radio" value="tif" name="format"/>TIFF <label for="filename-input">File Name: </label> <input type="text" id="filename-input"/> </div> <div id="dwt-container"> </div> </div> -
Include the Dynamic Web TWAIN JavaScript files in your project.
<script src="~/lib/dwt/dynamsoft.webtwain.initiate.js"></script> <script src="~/lib/dwt/dynamsoft.webtwain.config.js"></script> -
Initialize a Dynamic Web TWAIN object using a valid license key.
<script> var DWObj; var viewerWidth = 960, viewerHeight = 960; var containerName = 'dwt-container'; Dynamsoft.DWT.ResourcesPath = 'lib/dwt'; Dynamsoft.DWT.ProductKey = "LICENSE-KEY"; // https://www.dynamsoft.com/customer/license/trialLicense/?product=dcv&package=cross-platform function initDWT() { Dynamsoft.DWT.UseLocalService = true; Dynamsoft.DWT.AutoLoad = true; Dynamsoft.DWT.Containers = [{ ContainerId: containerName, Width: viewerWidth, Height: viewerHeight }]; Dynamsoft.DWT.RegisterEvent('OnWebTwainReady', function () { DWObj = Dynamsoft.DWT.GetWebTwain(containerName); if (DWObj) { DWObj.Width = viewerWidth; DWObj.Height = viewerHeight; DWObj.MouseShape = true; } }); } initDWT(); </script> -
Implement functionality to scan documents.
<script> function AcquireImage() { if (DWObj) { if (DWObj.UseLocalService) { DWObj.SelectSourceAsync().then(function () { return DWObj.AcquireImageAsync({ IfCloseSourceAfterAcquire: true }); }).catch(function (exp) { alert(exp.message); }); } else { DWObj.LoadImageEx('', -1) } } } </script>
Document Uploading
To facilitate document file uploading, it’s necessary to implement JavaScript code on the front-end and C# code on the back-end.
-
Incorporate the specified JavaScript into the
Index.cshtmlfile to enable the uploading of the scanned document to the server.function Upload() { const host = location.hostname const protocol = location.protocol const uploadPath = '/api/File' let uploadFileName = document.getElementById('filename-input').value const port = location.port || (protocol === 'https:' ? 443 : 80) var formatSelector = document.getElementsByName('format') let format = (selector => { let select = '' selector.forEach(e => { if (e.checked) { select = e.value } }) uploadFileName = uploadFileName + '.' + select switch (select) { case 'jpg': { return Dynamsoft.DWT.EnumDWT_ImageType.IT_JPG } case 'pdf': { return Dynamsoft.DWT.EnumDWT_ImageType.IT_PDF } case 'tif': { return Dynamsoft.DWT.EnumDWT_ImageType.IT_TIF } } })(formatSelector) let uploadFormat = Dynamsoft.DWT.EnumDWT_UploadDataFormat.Binary if (DWObj) { DWObj.HTTPPort = port DWObj.IfSSL = true let indices = DWObj.SelectedImagesIndices DWObj.HTTPUpload( protocol + '//' + host + ':' + port + uploadPath, indices, format, uploadFormat, uploadFileName, () => { alert('success') }, (errCode, errStr, res) => { console.error(`${errCode}: ${errStr}. Server return: ${ res }`) } ) } } -
Add a new controller dedicated to managing the file upload process.
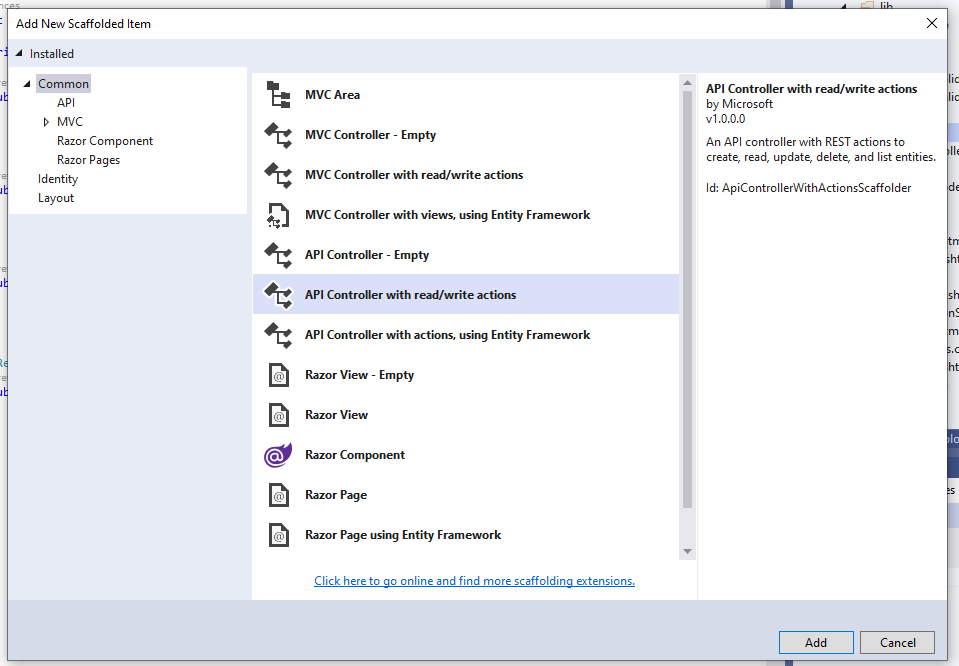
The C# code is written as follows:
[Route("api/[controller]")] [ApiController] public class FileController : ControllerBase { // POST api/<FileController> [HttpPost] public async Task<IActionResult> Upload() { var files = Request.Form.Files; var path = Path.Combine(Directory.GetCurrentDirectory(), "Upload"); if (!Directory.Exists(path)) { try { Directory.CreateDirectory(path); } catch (Exception e) { Debug.WriteLine(e.StackTrace.ToString()); return Unauthorized("not able to create"); } } foreach (var uploadFile in files) { var fileName = uploadFile.FileName; using (var stream = System.IO.File.Create(Path.Combine(path, fileName))) { await uploadFile.CopyToAsync(stream); } } return Ok(); } }
Testing the ASP.NET Core Document Scanning Application
-
Launch the application.
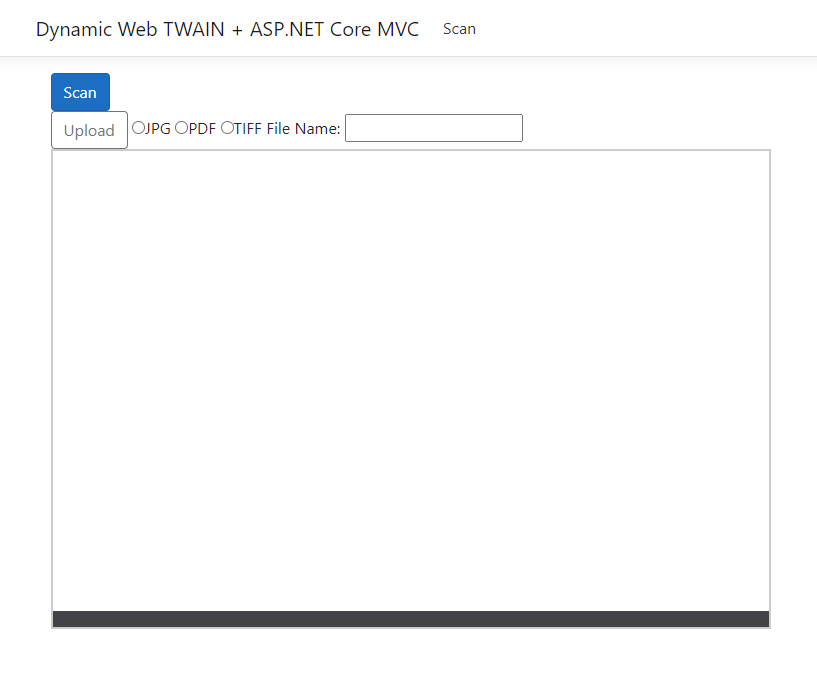
-
Click on the “Scan” button to start the scanning process.
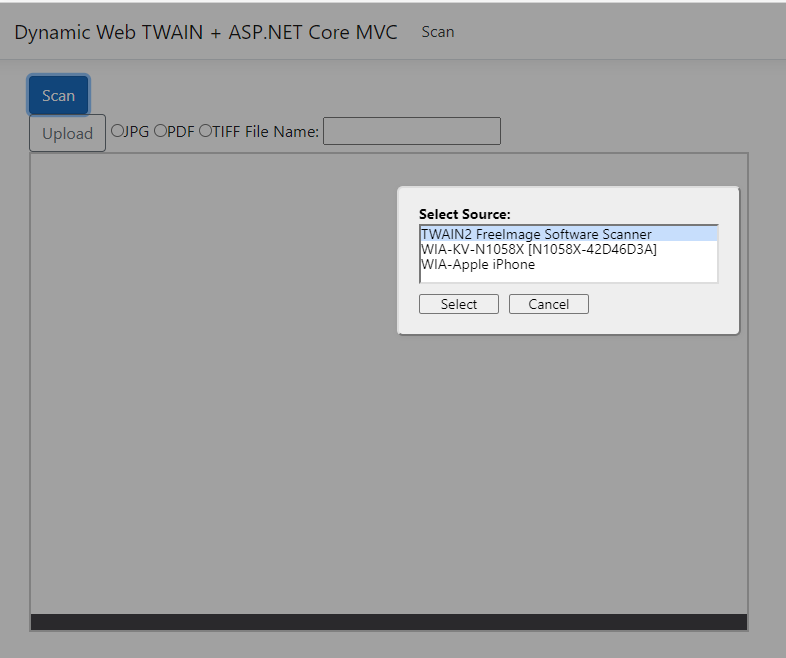
-
Scan documents from the available source.
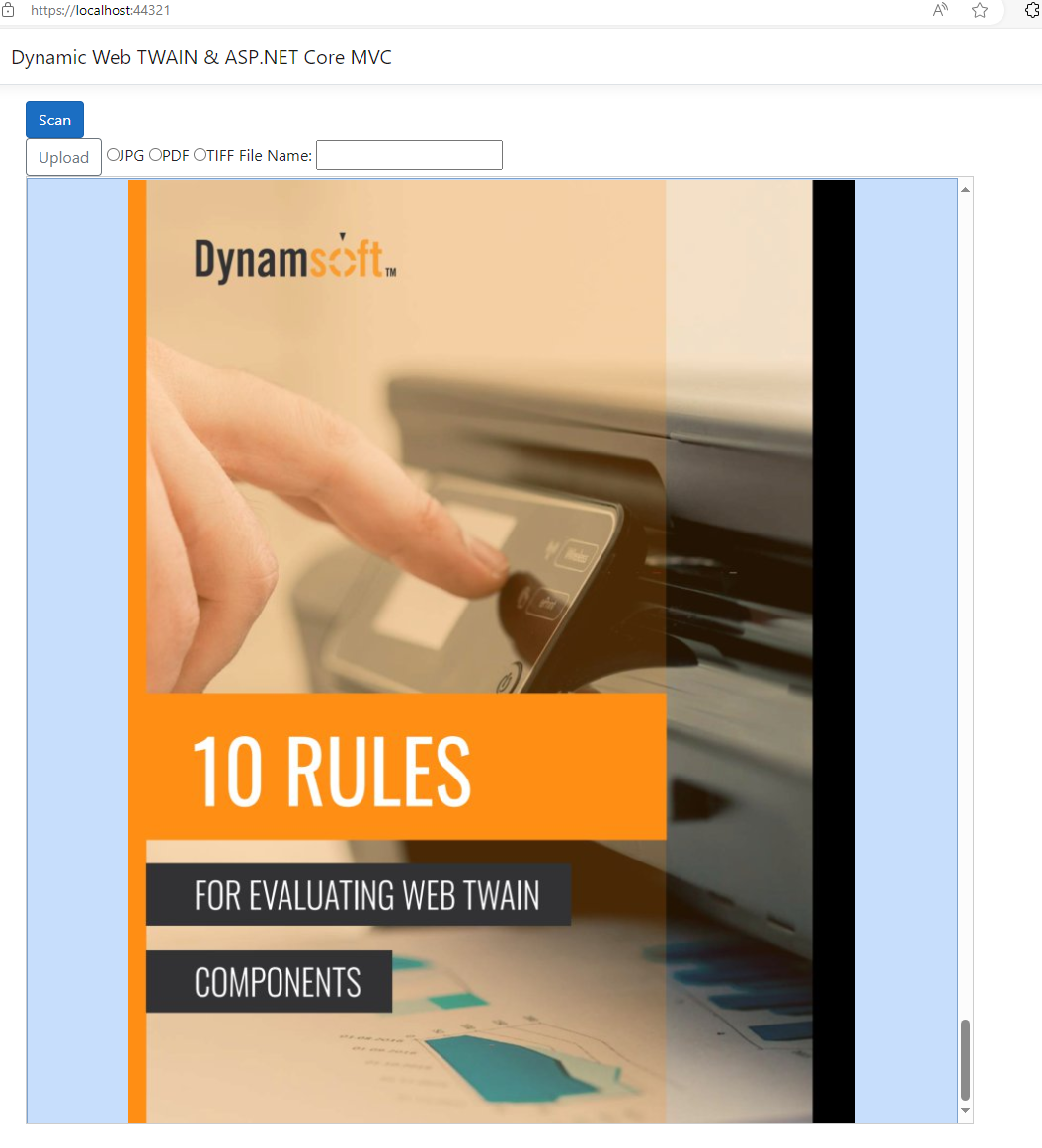
-
Upload the scanned document to the server. After uploading, check your designated upload folder to view the files you’ve uploaded.
Source Code
https://github.com/yushulx/web-twain-document-scan-management/tree/main/examples/asp_dotnet_upload




