Thanks for downloading Dynamsoft Label Recognizer Package!
Your download will start shortly. If your download does not begin, click here to retry.
Dynamsoft Label Recognizer - Android User Guide
Requirements
- Supported OS: Android 5.0 (API Level 21) or higher.
- Supported ABI: armeabi-v7a, arm64-v8a, x86 and x86_64.
- Development Environment: Android Studio 3.4+ (Android Studio 4.2+ recommended).
Add the SDK
The Dynamsoft Label Recognizer (DLR) Android SDK comes with three modules:
-
DynamsoftLabelRecognizer.aar: Main module. Provides APIs to recognize text from image files and camera video.
-
DynamsoftCore.aar: The core library of Dynamsoft’s capture vision SDKs, including common basic structure and license related APIs.
-
DynamsoftCameraEnhancer.aar (Optional): Dynamsoft Camera Enhancer (DCE) module for getting video frames from mobile cameras. Provides APIs for camera control, camera preview, and other advanced features.
There are two ways to add the SDK into your project - Manually and Maven.
Add the Library Manually
-
Download the SDK package from the Dynamsoft Website. After unzipping, three aar files can be found in the DynamsoftLabelRecognizer\Libs directory:
- DynamsoftLabelRecognizer.aar
- DynamsoftCore.aar
- DynamsoftCameraEnhancer.aar (Optional)
Note:
If you want to use Android Camera SDK or your own sdk to control camera, please ignore DynamsoftCameraEnhancer.aar in the following steps.
-
Copy the above two aar files to the target directory such as
[App Project Root Path]\app\libs -
Open the file
[App Project Root Path]\app\build.gradleand add reference in the dependencies:dependencies { implementation fileTree(dir: 'libs', include: ['*.aar']) def camerax_version = '1.1.0' implementation "androidx.camera:camera-core:$camerax_version" implementation "androidx.camera:camera-camera2:$camerax_version" implementation "androidx.camera:camera-lifecycle:$camerax_version" implementation "androidx.camera:camera-view:$camerax_version" }Note:
DCE 3.x is based on Android CameraX, so you need to add the CameraX dependency manually.
-
Click Sync Now. After the synchronization completes, the SDK is added to the project.
Add the Library via Maven
-
Open the file
[App Project Root Path]\app\build.gradleand add the maven repository:repositories { maven { url "https://download2.dynamsoft.com/maven/aar" } } -
Add reference in the dependencies:
dependencies { implementation 'com.dynamsoft:dynamsoftlabelrecognizer:2.2.20' // Remove the following line if you want to use Android Camera sdk or your own sdk to control camera. implementation 'com.dynamsoft:dynamsoftcameraenhancer:3.0.1' } -
Click Sync Now. After the synchronization completes, the SDK is added to the project.
Build Your First Application
The following sample will demonstrate how to create a HelloWorld app for recognizing text from camera video input.
Note:
- The following steps are completed in Android Studio 4.2.
- You can download the similar complete source code from Here.
Create a New Project
-
Open Android Studio and select New Project… in the File > New > New Project… menu to create a new project.
-
Choose the correct template for your project. In this sample, we’ll use
Empty Activity. -
When prompted, choose your app name (
HelloWorld) and set the Save location, Language, and Minimum SDK (21)Note: With minSdkVersion set to 21, your app is available on more than 94.1% of devices on the Google Play Store (last update: March 2021).
Include the Library
Add the SDK to your new project. Please read Add the SDK section for more details.
Initialize the License
-
Import the
LicenseManagerclass and initialize the license in the fileMainActivity.java.import com.dynamsoft.core.LicenseManager; import com.dynamsoft.core.LicenseVerificationListener; import com.dynamsoft.core.CoreException; public class MainActivity extends AppCompatActivity { @Override protected void onCreate(Bundle savedInstanceState) { super.onCreate(savedInstanceState); setContentView(R.layout.activity_main); LicenseManager.initLicense("DLS2eyJvcmdhbml6YXRpb25JRCI6IjIwMDAwMSJ9", MainActivity.this, new LicenseVerificationListener() { @Override public void licenseVerificationCallback(boolean isSuccess, CoreException error) { if(!isSuccess){ error.printStackTrace(); } } }); } }Note:
- Network connection is required for the license to work.
- The license string here will grant you a time-limited trial license.
- If the license has expired, you can go to the customer portal to request for an extension.
Initialize Camera Module
-
In the Project window, open app > res > layout >
activity_main.xmland create a DCE camera view section under the root node.<com.dynamsoft.dce.DCECameraView android:id="@+id/camera_view" android:layout_width="match_parent" android:layout_height="match_parent" app:layout_constraintBottom_toBottomOf="parent" app:layout_constraintLeft_toLeftOf="parent" app:layout_constraintRight_toRightOf="parent" app:layout_constraintTop_toTopOf="parent"> </com.dynamsoft.dce.DCECameraView> -
Import the dynamsoft camera module, initialize the camera view and bind to the created Camera Enhancer instance in the file
MainActivity.java.... import com.dynamsoft.dce.DCECameraView; import com.dynamsoft.dce.CameraEnhancer; import com.dynamsoft.dce.CameraEnhancerException; public class MainActivity extends AppCompatActivity { private CameraEnhancer mCamera; @Override protected void onCreate(Bundle savedInstanceState) { ... DCECameraView cameraView = findViewById(R.id.camera_view); mCamera = new CameraEnhancer(MainActivity.this); mCamera.setCameraView(cameraView); } } -
Define a scan region for recognition.
... import com.dynamsoft.core.RegionDefiniton; public class MainActivity extends AppCompatActivity { @Override protected void onCreate(Bundle savedInstanceState) { ... RegionDefinition region = new RegionDefinition(10, 40, 90, 60, 1); try { mCamera.setScanRegion(region); } catch (CameraEnhancerException e) { e.printStackTrace(); } } }
Initialize Label Recognizer
-
Import and initialize the label recognizer, bind to the created Camera Enhancer instance.
... import com.dynamsoft.dlr.LabelRecognizer; import com.dynamsoft.dlr.LabelRecognizerException; public class MainActivity extends AppCompatActivity { ... private LabelRecognizer mRecognizer; @Override protected void onCreate(Bundle savedInstanceState) { ... try { mRecognizer = new LabelRecognizer(); } catch (LabelRecognizerException e) { e.printStackTrace(); } mRecognizer.setImageSource(mCamera); } }
Start Recognition Process
-
Override the
MainActivity.onResumeandMainActivity.onPausefunctions to start/stop video text recognition. After recognition starts, the Label Recognizer will automatically invoke therecognizeBufferAPI to process the video frames from the Camera Enhancer, then send the recognized text results to the callback function.public class MainActivity extends AppCompatActivity { ... @Override protected void onResume() { mRecognizer.startScanning(); try { mCamera.open(); } catch (CameraEnhancerException e) { e.printStackTrace(); } super.onResume(); } @Override protected void onPause() { mRecognizer.stopScanning(); try { mCamera.close(); } catch (CameraEnhancerException e) { e.printStackTrace(); } super.onPause(); } }
Obtain and Display Recognized Results
-
Create a label result listener and register with the label recognizer instance to get recognized label results.
... import android.app.AlertDialog; import android.app.Dialog; import android.content.DialogInterface; import com.dynamsoft.core.ImageData; import com.dynamsoft.dlr.DLRResult; import com.dynamsoft.dlr.DLRLineResult; import com.dynamsoft.dlr.LabelResultListener; public class MainActivity extends AppCompatActivity { ... @Override protected void onCreate(Bundle savedInstanceState) { ... mRecognizer.setLabelResultListener(new LabelResultListener() { @Override public void labelResultCallback(int id, ImageData imageData, DLRResult[] dlrResults) { if (dlrResults != null && dlrResults.length > 0) { mRecognizer.stopScanning(); showResults(dlrResults); } } }); } private void showResults(DLRResult[] results) { StringBuilder resultBuilder = new StringBuilder(); if (results != null) { for (DLRResult result : results) { for (DLRLineResult lineResult : result.lineResults) { resultBuilder.append(lineResult.text).append("\n\n"); } } } runOnUiThread(new Runnable() { @Override public void run() { Dialog alertDialog = new AlertDialog.Builder(MainActivity.this). setTitle("Label Results"). setMessage(resultBuilder.toString()). setPositiveButton("OK", new DialogInterface.OnClickListener() { @Override public void onClick(DialogInterface dialog, int which) { mRecognizer.startScanning(); } }). create(); alertDialog.show(); } }); } }The recognition results of SDK are organized into a four-tier structure:
DLRResult[]corresponds to the results of animageDLRResultcorresponds to the result of aTextArea(also called Label)DLRLineResultcorresponds to the result of eachTextLinein the LabelDLRCharacterResultcorresponds to the result of eachCharacterin theTextLine
The structure is shown in the figure below:
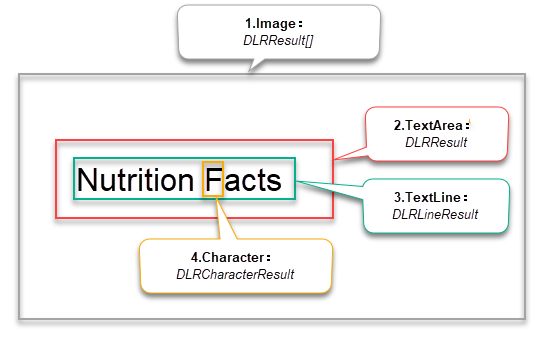
Figure 1 – DLR Result Structure
You can download the similar complete source code from Here.
Build and Run the Project
-
Select the device that you want to run your app on from the target device drop-down menu in the toolbar.
-
Click
Run appbutton, then Android Studio installs your app on your connected device and starts it.


