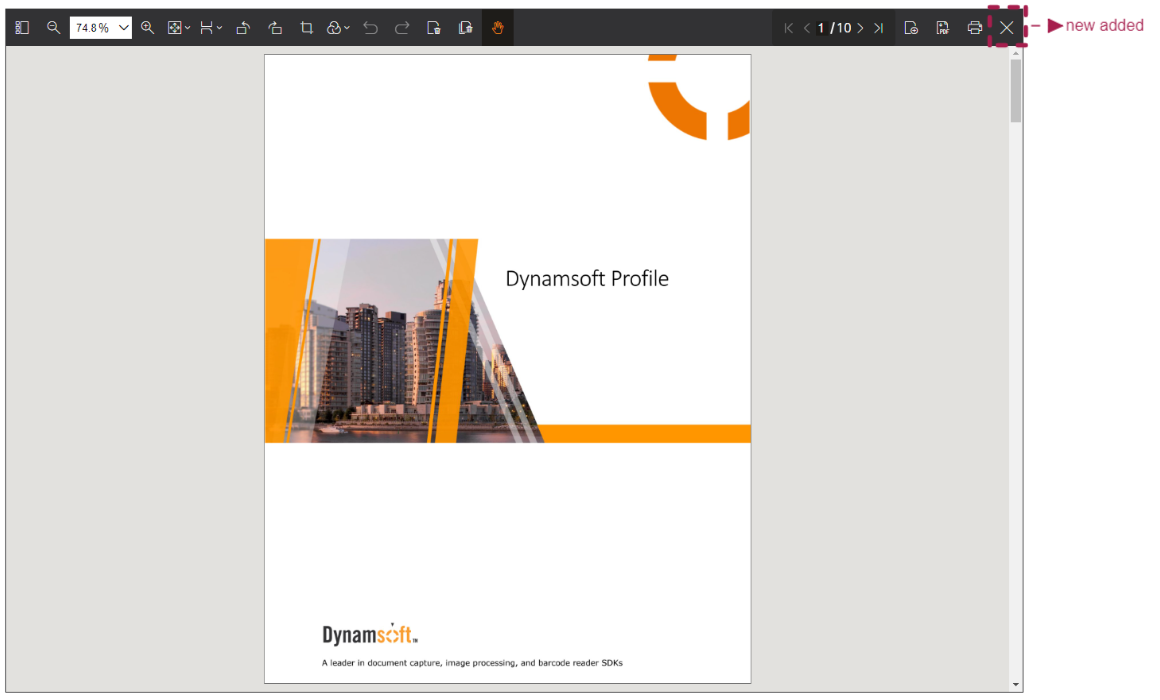Elements
Customize default elements
Although DDV provides many default elements, some customizations are also required, such as, to unify icon style with the original system, to add tooltips and so on.
To change the style and icon of the default elements, can use the properties style and className of UiConfig, please refer to the example below.
Use case
-
Change style and icon of
Dynamsoft.DDV.Elements.DeleteCurrent.{ type: Dynamsoft.DDV.Elements.DeleteCurrent, className: "ddv-button-done", // can change its icon to your own one style: { background: "blue", // change its background color }, };
Most of default elements have their own event, you may need to add new event(s) to them.
Use case
Add an event to Dynamsoft.DDV.Elements.Capture.
//Replace the original capture element in UiConfig with the object below.
{
type: Dynamsoft.DDV.Elements.Capture,
events: {
click: "myClick";
},
};
/*
const uiConfig = {......};
*/
//Bind the event in the specified viewer.
const captureViewer = new Dynamsoft.DDV.CaptureViewer({
container: "viewer",
uiConfig: uiConfig,
});
captureViewer.on("myClick", (e) => {
console.log("captured");
});
DDV does not provide the default tooptips to the default elements, developers can configure it by use getTooltip() and setTooltip() easily.
It must be set before creating the viewer.
Use case
Add tooltips to Dynamsoft.DDV.Elements.RotateLeft and Dynamsoft.DDV.Elements.RotateRight.
const newTooltip = Dynamsoft.DDV.Elements.getTooltip();
newTooltip.RotateLeft = "Rotate left";
newTooltip.RotateRight = "Rotate right";
Dynamsoft.DDV.Elements.setTooltip(newTooltip);
const editViewer = new Dynamsoft.DDV.EditViewer({
container: "viewer",
});
If any accompanying display texts are required to add or change of the default elements, DDV provides the methods getDisplayTextConfig() and setDisplayTextConfig() for this requirement.
It must be set before creating the viewer.
Use cases
-
Change display texts which are in
Dynamsoft.DDV.Elements.DisplayMode.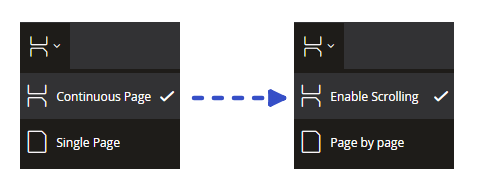
const newDisplayText = Dynamsoft.DDV.Elements.getDisplayTextConfig(); newDisplayText.DisplayMode_ContinuousPage = "Enable Scrolling"; newDisplayText.DisplayMode_SinglePage = "Page by page"; Dynamsoft.DDV.Elements.setDisplayTextConfig(newDisplayText); const editViewer = new Dynamsoft.DDV.EditViewer({ container: "viewer", }); -
Add display texts to default elements, take
Dynamsoft.DDV.Elements.Panas an example.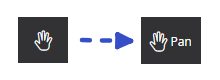
const newDisplayText = Dynamsoft.DDV.Elements.getDisplayTextConfig(); newDisplayText.Pan = "Pan"; Dynamsoft.DDV.Elements.setDisplayTextConfig(newDisplayText); const editViewer = new Dynamsoft.DDV.EditViewer({ container: "viewer", }); -
Change the position of the new-added display text relative to the icon. The default position of display text is on the right of the icon.

// Add display text firstly. const newDisplayText = Dynamsoft.DDV.Elements.getDisplayTextConfig(); newDisplayText.Load = "Load"; newDisplayText.Download = "Download"; newDisplayText.Print = "Print"; Dynamsoft.DDV.Elements.setDisplayTextConfig(newDisplayText); // Set the relative position by using style-flexDirection of the default element. // "column" means below the icon // "row-reverse" means on the left of the icon // "column-reverse" means above the icon const newElements = [ { type: Dynamsoft.DDV.Elements.Load, style: { flexDirection: "column" }, }, { type: Dynamsoft.DDV.Elements.Download, style: { flexDirection: "column" }, }, { type: Dynamsoft.DDV.Elements.Print, style: { flexDirection: "column" }, } ]; const viewerUi = Dynamsoft.DDV.getDefaultUiConfig("editViewer"); const headerPart2 = viewerUi.children[0].children[1]; // Use newElements to replace the original ones. headerPart2.children.splice(1, 3, ...newElements); // Create the new viewer with updated uiConfig. const editViewer = new Dynamsoft.DDV.EditViewer({ container: "viewer", uiConfig: viewerUi, });
See Also
Create your own button
Besides the default elements, you may need to create your own button to call other features or your own features. Then you can refer to the steps below to create a customized button.
- Step one: Configure a button UiConfig.
const closeButton = { type: Dynamsoft.DDV.Elements.Button, className: "ddv-button-close", // Set the button's icon tooltip: "close viewer", // Set tooltip for the button events: { click: "close", // Set the click event }, }; - Step two: Place the button in the corresponding positions of the UiConfig and configure the UiConfig when creating the edit viewer.
const uiConfig = Dynamsoft.DDV.getDefaultUiConfig("editViewer"); // Get the default UiConfig of EditViewer const header = uiConfig.children[0]; header.children[1].children.splice(4, 0, closeButton); // Add the close button to the header's right const editViewer = new Dynamsoft.DDV.EditViewer({ container: "viewer", uiConfig: uiConfig, }); - Step three: Configure the button’s event in the specified viewer.
editViewer.on("close", e => { editViewer.destroy(); } );