Introducing Dynamsoft's Document Scanner Chrome extension
With Dynamsoft’s Document Scanner extension for Chrome, you can easily scan documents directly into popular web applications such as Gmail, Outlook, or Salesforce.
The extension is a part of the Dynamic Web TWAIN ecosystem, a browser-based document scanning SDK for developing web applications to scan documents in all common web browsers and platforms.
This guide will walk you through the process of installing and using this Document Scanner extension.
Installation Steps of Document Scanner Chrome Extension
Step 1: Add the Extension to Chrome
- Launch Google Chrome. Go to the Chrome Web Store.
- Search for “Document Scanner”. Or, visit its web store link.
-
Click the “Add to Chrome” button.
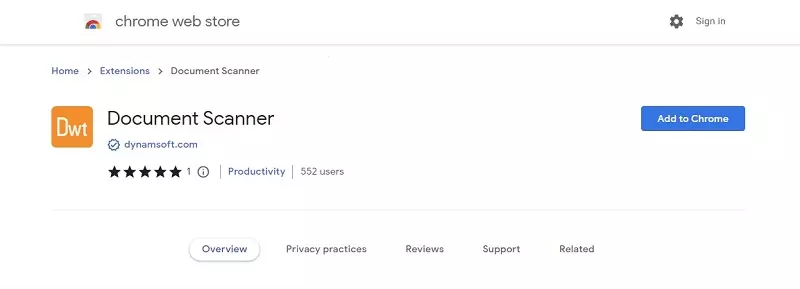
Step 2: Open Your Web Application
-
Open your preferred web application where you want to scan documents directly. The extension works with several popular web applications including Gmail, Outlook, or Salesforce.
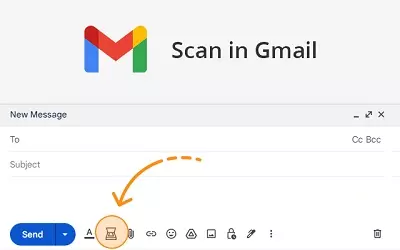
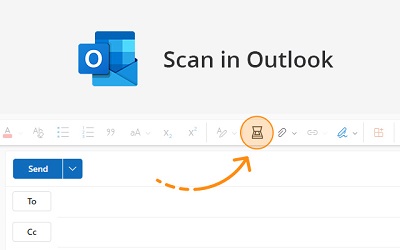
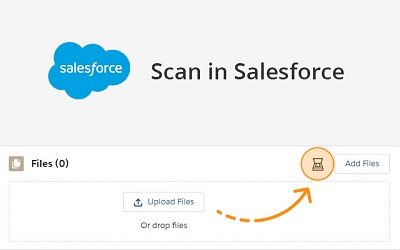
-
Log into your account, if required.
Step 3: Install the Dynamsoft Service
- After you’ve opened your web application, a dialog box will appear, prompting you to install the Dynamsoft Service.
-
Click on the link provided in the dialog box to download the DynamsoftServiceSetup.msi installer.
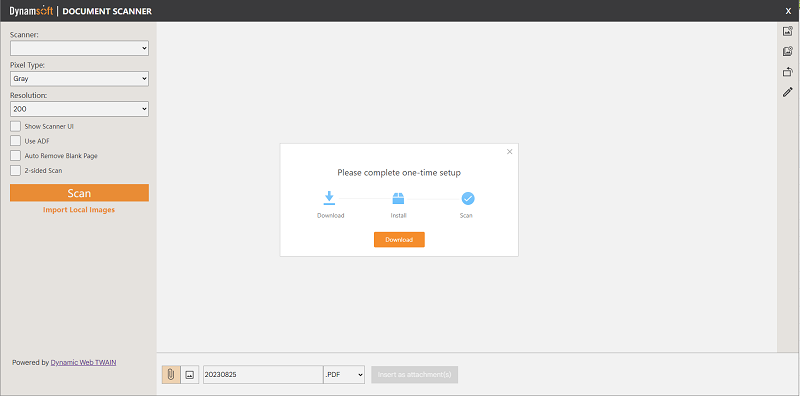
- Locate the downloaded file on your computer (usually in the “Downloads” folder) and double-click it to start the installation process.
- Follow the on-screen instructions to install the Dynamsoft Service.
- Once the installation is complete, the dialog box that prompted you to download the Dynamsoft Service will automatically disappear.
Step 4: Choose Your Scanner
- After the Dynamsoft Service is installed, the Scanner dropdown list will be populated, showing all the available scanners connected to your computer.
- Click on the dropdown list and select the scanner you want to use.
Scanning Documents
- Place the document you want to scan into your scanner.
- Select the appropriate scan settings (such as resolution, color mode, and scan area) in the scanner settings dialog box. Click the “Scan” button.
- Once the scanning is complete, the scanned image(s) will be displayed in the right pane of the extension interface. You can then easily insert them as attachments into your chosen web application.
Troubleshooting
If you encounter any issues while using the Document Scanner extension, please try the following steps:
- Make sure that your scanner is properly connected to your computer and powered on.
- Ensure that you have the latest drivers installed for your scanner.
- Restart the Dynamsoft Service.
- If the issue persists, please contact the extension’s support team for further assistance.
Thank you for choosing the Document Scanner extension for Chrome. We hope that this guide has helped you successfully install and use the extension. If you have any further questions or need assistance, please don’t hesitate to reach out to us. https://www.dynamsoft.com/contact/



 Blog
Blog