How to Build a Lightning Web Component to Access Cameras in Salesforce
Salesforce is a famous CRM platform. We can use it to manage our sales and customers.
Salesforce comes with great customizability. We can write apps to extend its features. Its latest technology is the lightning web component, which helps us use modern web technologies to build apps.
In this article, we are going to create a lightning web component to access the camera in Salesforce. Accessing cameras is the first step to capturing document images or information from barcodes and text.
To illustrate how to access Salesforce’s data, the component can upload an image to a server (written in a previous article), get the URL to the cropped document image, add the URL to a lead and display the document image. This is useful if we need to attach a user’s ID card.
Demo video:
Environment Setup
- Install Salesforce CLI.
- Install Visual Studio Code and extensions for Salesforce DX.
You can find the detailed guide here.
New Salesforce DX Project
Open Visual Studio Code, open the Command Palette by pressing Ctrl+Shift+P (Windows) or Cmd+Shift+P (macOS) and input SFDX to select the Create Project operation.
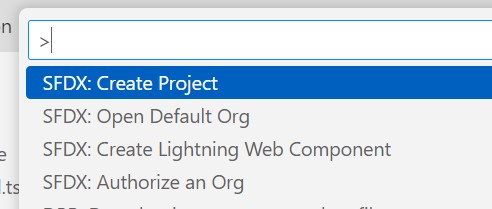
Here, we use the standard option and use documentScanner as the name.
Then, run SFDX: Create Lightning Web Component to create a component named documentScanner.
Use the Component in Salesforce
- Run
SFDX: Authorize an Orgto log in to your Salesforce org. -
Edit
documentScanner.js-meta.xmlto make the following changes to make it available in lightning app builder.<?xml version="1.0" encoding="UTF-8"?> <LightningComponentBundle xmlns="http://soap.sforce.com/2006/04/metadata"> <apiVersion>59.0</apiVersion> - <isExposed>false</isExposed> + <isExposed>true</isExposed> + <targets> + <target>lightning__AppPage</target> + <target>lightning__RecordPage</target> + <target>lightning__HomePage</target> + </targets> </LightningComponentBundle> -
Deploy the component to the org.
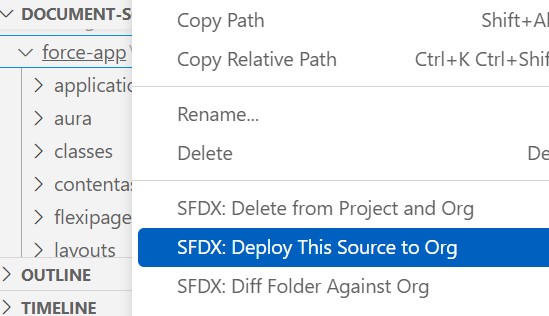
-
In Salesforce, edit the page of lead and you can add the component to the page to test it.
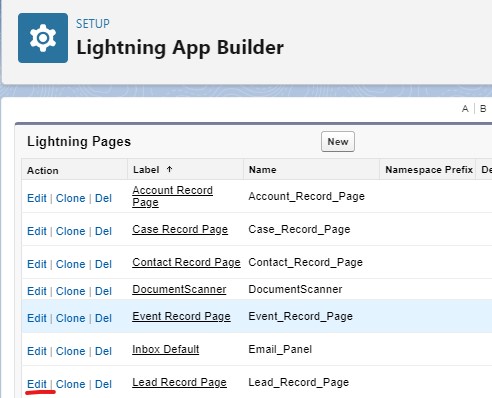
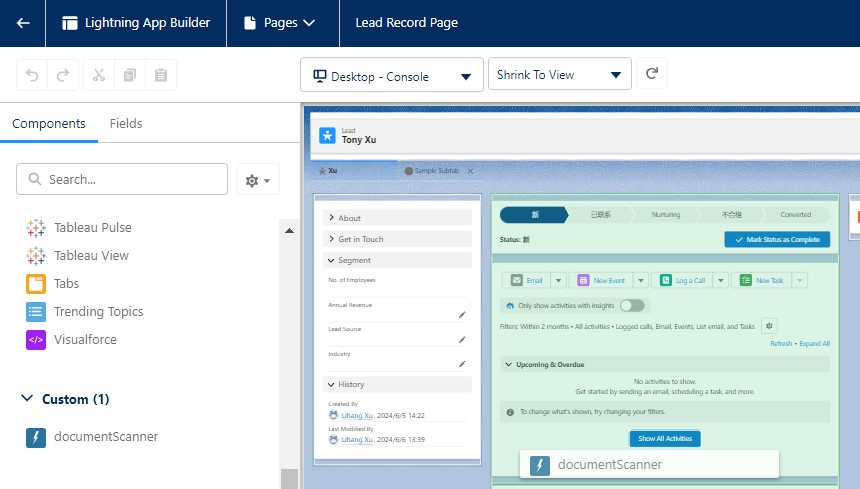
Implement the Component
Next, let’s implement the component.
Access the Camera
-
Add a lightning card element with two lightning select elements for selecting the camera and the desired resolution in
documentScanner.html.<template> <lightning-card title="Document Scanner"> <div class="slds-var-m-around_medium"> <lightning-button label={buttonLabel} onclick={toggleCamera}></lightning-button> <br/> <lightning-select name="camera" label="Camera:" value={cameraID} options={cameraOptions} onchange={handleCameraChange} ></lightning-select> <lightning-select name="resolution" label="Resolution:" value={resolution} options={resolutionOptions} onchange={handleResolutionChange} ></lightning-select> </div> </lightning-card> </template>Functions related to setting the resolution:
resolution = "1920x1080"; get resolutionOptions() { return [ { label: '640x480', value: '640x480' }, { label: '1280x720', value: '1280x720' }, { label: '1920x1080', value: '1920x1080' }, { label: '3840x2160', value: '3840x2160' }, ]; } handleResolutionChange(event) { this.resolution = event.detail.value; } -
In
documentScanner.js, addconnectedCallbackwhich is called when the component is mounted.async connectedCallback() {} -
Inside
connectedCallback, request camera permission and list the cameras.@api cameraOptions = []; cameraID = ""; async connectedCallback() { await this.requestCameraPermission(); await this.listCameras(); } async requestCameraPermission() { try { const constraints = {video: true, audio: false}; const stream = await navigator.mediaDevices.getUserMedia(constraints); this.closeStream(stream); } catch (error) { console.log(error); throw error; } } async listCameras(){ let options = []; let allDevices = await navigator.mediaDevices.enumerateDevices(); for (let i = 0; i < allDevices.length; i++){ let device = allDevices[i]; if (device.kind == 'videoinput'){ options.push({label: device.label, value: device.deviceId}); } } this.cameraOptions = options; if (options.length>0){ this.cameraID = options[0].value; } } handleCameraChange(event) { this.cameraID = event.detail.value; } closeStream(stream){ if (stream) { const tracks = stream.getTracks(); for (let i=0;i<tracks.length;i++) { const track = tracks[i]; track.stop(); // stop the opened tracks } } } -
Add a button to open the camera and a video element as the container for the camera.
<lightning-button label={buttonLabel} onclick={toggleCamera}></lightning-button> <video id="video" muted autoplay="autoplay" playsinline="playsinline" webkit-playsinline></video> -
Functions used for the button to open or close the camera.
@api cameraOpened = false; get buttonLabel() { const label = this.cameraOpened ? 'Close Camera' : 'Open Camera'; return label; } async toggleCamera(){ if (this.cameraOpened == false) { const width = parseInt(this.resolution.split("x")[0]); const height = parseInt(this.resolution.split("x")[1]); const videoConstraints = { video: {width:width, height:height, deviceId: this.cameraID}, audio: false }; const cameraStream = await navigator.mediaDevices.getUserMedia(videoConstraints); this.template.querySelector("video").srcObject = cameraStream; this.cameraOpened = true; }else{ this.closeStream(this.template.querySelector("video").srcObject); this.template.querySelector("video").srcObject = null; this.cameraOpened = false; } } -
Add
documentScanner.cssand add the following style to avoid the camera container being too large.video { max-width: 100%; }
Crop the Document Image
In our case, we need to upload it to a server, let the server crop the document image and display the document image in the lead’s page.
-
In Salesforce, add a custom URL-typed field
ID Cardto Lead.-
Open settings.
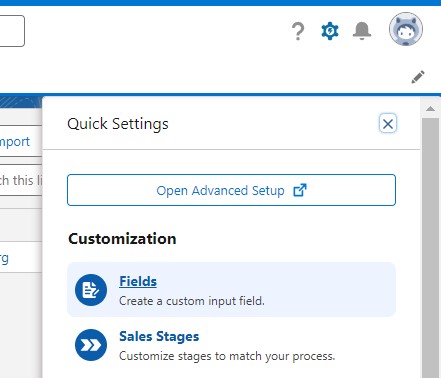
-
Add a URL custom field.
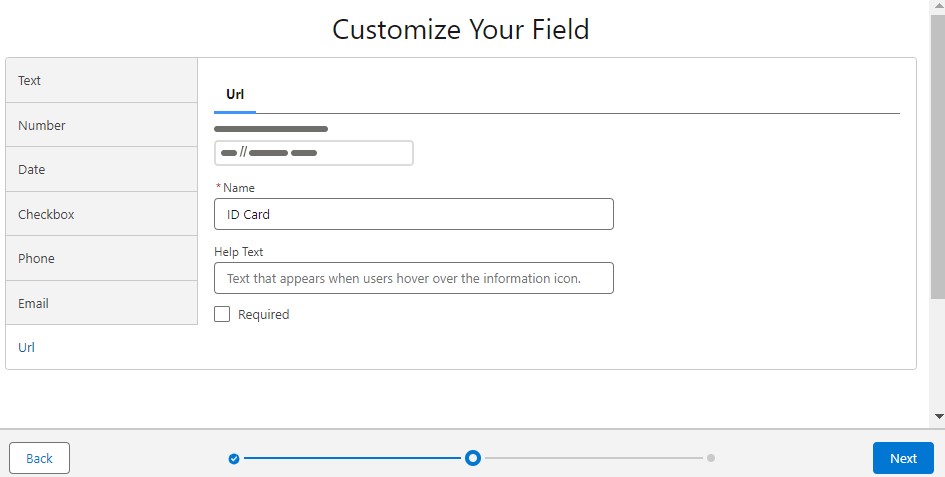
-
-
In the component, display the document image if the
ID CardURL is set. The URL field is retrieved through thegetRecordmethod.HTML:
<div lwc:if={IDCardURL}><div>ID Card:</div><img class="IDCard" alt="ID Card" src={imgDataURL}/></div> <div lwc:else>No ID Card</div>JavaScript:
import { LightningElement, api, wire } from "lwc"; import { getRecord, getFieldValue } from "lightning/uiRecordApi"; import IDCard_FIELD from '@salesforce/schema/Lead.ID_Card__c'; const fields = [IDCard_FIELD]; export default class DocumentScanner extends LightningElement { @api recordId; @wire(getRecord, { recordId: "$recordId", fields }) lead; @api imgDataURL = ""; fetchedURL = ""; get IDCardURL() { const url = getFieldValue(this.lead.data, IDCard_FIELD); if (url) { this.getImg(url); //get the image's base64 and display it } return url; } async getImg(url){ if (url != this.fetchedURL) { let response = await fetch(url); let base64 = await response.text(); this.imgDataURL = "data:image/jpeg;base64,"+base64; this.fetchedURL = url; } } } -
Capture a frame from the video using canvas and upload the base64-encoded frame to the server to detect and crop the document image. If the operation is successful, update the URL field for the record.
import { ShowToastEvent } from "lightning/platformShowToastEvent"; import { getRecord, getFieldValue, updateRecord } from "lightning/uiRecordApi"; import ID_FIELD from "@salesforce/schema/Lead.Id"; async captureAndUpload(){ let url = "https://localhost:7158/api/document/detectAndCrop"; let dataURL = this.capture(); let base64 = dataURL.substring(dataURL.indexOf(",")+1,dataURL.length); let data = {Base64:base64}; const response = await fetch(url, { method: "POST", headers: { "Content-Type": "application/json", }, body: JSON.stringify(data), }); let json = await response.json(); this.imageID = json.id; if (json.success == true) { let url = "https://localhost:7158/api/document/cropped/"+this.imageID let response = await fetch(url); let base64 = await response.text(); this.imgDataURL = "data:image/jpeg;base64,"+base64; this.updateURL(url); } else { alert("Failed to get the cropped Image."); } } capture(){ const video = this.template.querySelector("video"); const canvas = document.createElement("canvas"); canvas.width = video.videoWidth; canvas.height = video.videoHeight; const ctx = canvas.getContext("2d"); ctx.drawImage(video,0,0); return canvas.toDataURL("image/jpeg",100); } updateURL(url){ const fields = {}; fields[ID_FIELD.fieldApiName] = this.recordId; fields[IDCard_FIELD.fieldApiName] = url; const recordInput = { fields:fields }; updateRecord(recordInput) .then(() => { this.dispatchEvent( new ShowToastEvent({ title: "Success", message: "Record updated", variant: "success", }), ); }) .catch((error) => { this.dispatchEvent( new ShowToastEvent({ title: "Error updating record", message: error.body.message, variant: "error", }), ); }); }You need to start the server first. In addition, add its URL to the list of trusted URLs or the requests will be blocked by CSP.
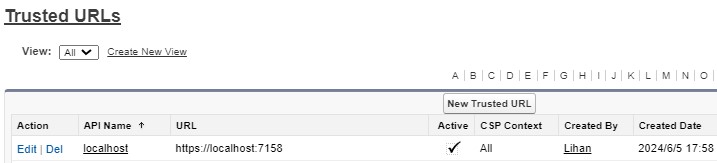
All right, we’ve now completed the component.
Source Code
https://github.com/tony-xlh/salesforce-document-scanner
References
- https://developer.salesforce.com/docs/component-library/overview/components
- https://developer.salesforce.com/docs/platform/lwc/guide/reference-lightning-ui-api-record.html
- https://trailhead.salesforce.com/content/learn/projects/quick-start-lightning-web-components/create-a-hello-world-lightning-web-component
- Salesforce CRM Administration Handbook
- Ultimate Salesforce LWC Developers’ Handbook


