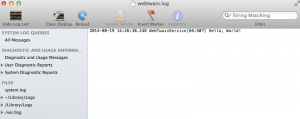How to Create a Background Service on Mac OS X
As a Windows developer, I spent some time looking for an efficient way to create a service, as a counterpart of Windows service, on Mac OS X. Referring to the online documentation – Designing Daemons and Services, there are four types of background processes. The type Launch Daemon satisfies my requirements: running in the background with no access to the window server. In this article, let’s go through the process of creating a Launch Daemon on Mac OS X.
Mac Background Service: Launch Daemon
-
Launch Xcode, and create a command line application named WebTwainService.
#import <Foundation/Foundation.h> int main(int argc, const char * argv[]) { @autoreleasepool { // insert code here... NSLog(@"Hello, World!"); } while (1) { sleep(100); } return 0; } - Build the project, and move the executable file WebTwainService to /Applications/Dynamsoft/WebTwainService.
- Referring to Create Launch Daemons and Agents, create a configuration file com.dynamsoft.WebTwainService.plist.
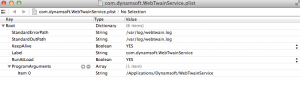
- StandardErrorPath & StandardOutPath: service log file path
- KeepAlive. Set it true. When WebTwainService crashes unexpectedly, the system will automatically re-launch the service.
- Label: unique value.
- ProgramArguments: executable file path.
- These folders are where the plist should be placed:
- ~/Library/LaunchAgents: Per-user agents provided by the user.
- /Library/LaunchAgents: Per-user agents provided by the administrator.
- /Library/LaunchDaemons: System-wide daemons provided by the administrator.
- /System/Library/LaunchAgents: Per-user agents provided by Mac OS X.
- /System/Library/LaunchDaemons: System-wide daemons provided by Mac OS X.
- Move com.dynamsoft.WebTwainService.plist to /Library/LaunchDaemons.
- To register service successfully, we have to modify the file permissions. Otherwise, we’ll receive the error message: launchctl: Dubious ownership on file (skipping). Launch terminal and type in the command sudo chown root /Library/LaunchDaemons/com.dynamsoft.WebTwainService.plist.

- Type in sudo launchctl to run launchd:

- Register plist with command load -D system /Library/LaunchDaemons/com.dynamsoft.WebTwainService.plist. Then we can see our service has been loaded.
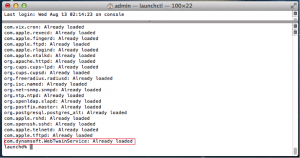
- Type in the list to check whether the service is running.
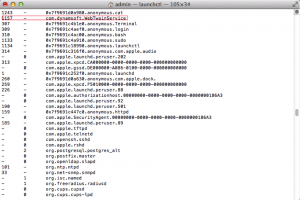
- Now, reboot the system to verify whether the WebTwainService can work. Open /var/log/webtwain.log