How to Evaluate the Quality of Scanned Document Images
Whether we scan documents via document scanners or cameras, we may end up getting document images with bad quality. In this article, we are going to talk about how to evaluate the quality of scanned document images so that we can recapture the document to get a better image. A web app is made for automatic evaluation.
Aspects for Evaluating the Quality
Here are some aspects we generalized for evaluating the quality.
Blur
Blur may be caused by motion or out of focus during capturing.
Blurred example:
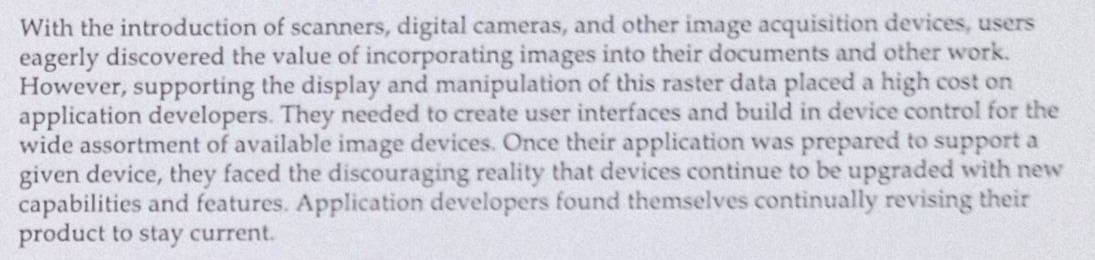
Clear example:
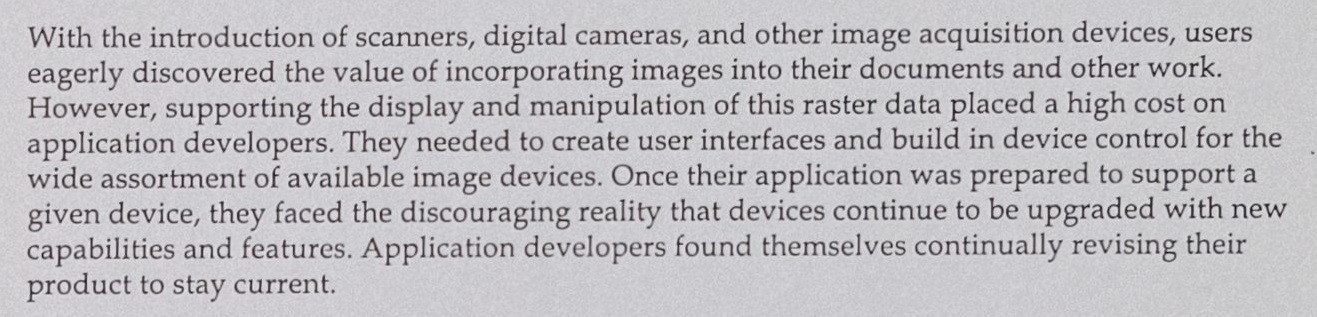
Skew
If the document paper is not placed straight for a document scanner, the scanned image may be skewed.
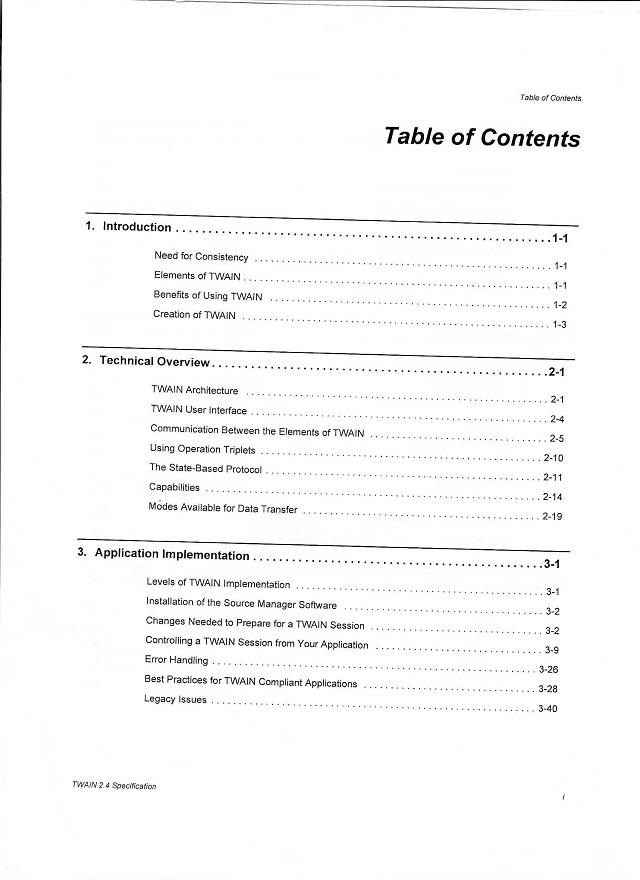
Overexposure
Overexposure will produce an image which is very bright and has a low contrast.
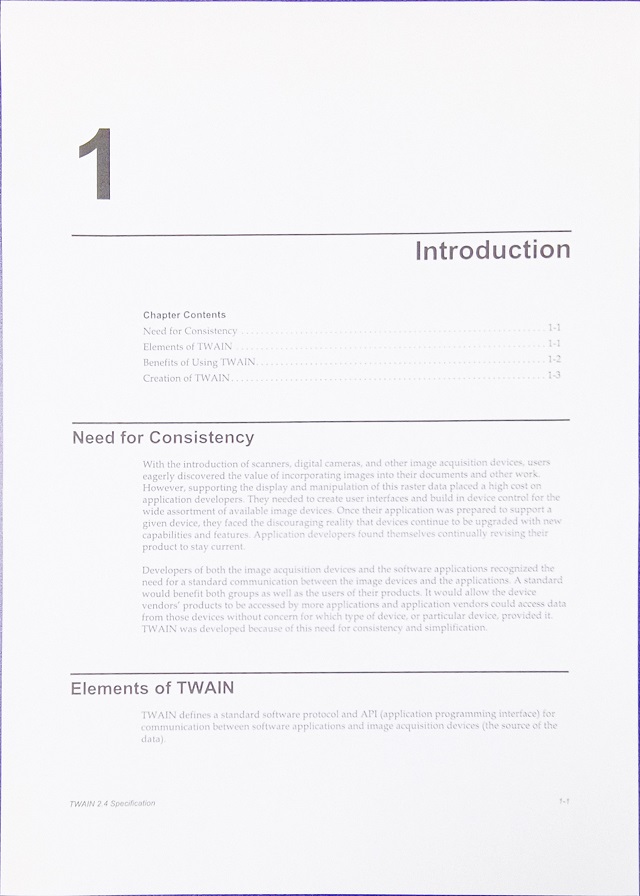
Aspect Ratio
Documents usually have a fixed aspect ratio. For example, an ID Card’s physical size is 86mm × 54mm and its image should also have this aspect ratio.
ID Card demo which is stretched because of incorrect camera settings.
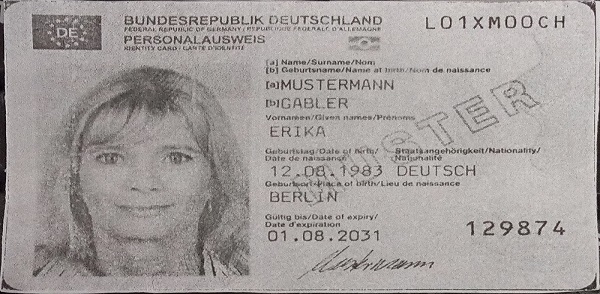
OCR Confidence
OCR software often produces confidence scores along with the text results. The score can reflect the quality of a document image.
Build a Web App for Automatic Evaluation
Let’s build a web app in steps to evaluate the quality of a scanned document automatically.
New Page
Create a new page with the following content:
<!DOCTYPE html>
<html lang="en">
<head>
<meta charset="UTF-8">
<meta name="viewport" content="width=device-width, initial-scale=1.0">
<title>Quality Evaluation of Scanned Documents</title>
<style>
.main {
display: flex;
}
</style>
</head>
<body>
<div class="home">
<h2>Quality Evaluation of Scanned Documents</h2>
<div class="main">
</div>
</div>
</body>
</html>
Add Dependencies
-
Add Dynamic Web TWAIN for scanning documents and loading images or PDF files.
Add the library and an element as the container of its controls.
HTML:
<style> #dwtcontrolContainer { width: 240px; height: 320px; } </style> <script src="https://unpkg.com/dwt@18.4.2/dist/dynamsoft.webtwain.min.js"></script> <div class="main"> <div class="scanner"> <div id="dwtcontrolContainer"></div> </div> </div>Use the following JavaScript to initialize an instance of Web TWAIN. You can apply for a license here.
let DWObject; Dynamsoft.DWT.AutoLoad = false; Dynamsoft.DWT.ProductKey = "LICENSE-KEY"; Dynamsoft.DWT.ResourcesPath = "https://unpkg.com/dwt@18.4.2/dist"; window.onload = function(){ initDWT(); } function initDWT(){ return new Promise((resolve, reject) => { Dynamsoft.DWT.CreateDWTObjectEx( { WebTwainId: 'dwtcontrol' }, function(obj) { DWObject = obj; DWObject.Viewer.bind(document.getElementById('dwtcontrolContainer')); DWObject.Viewer.height = "100%"; DWObject.Viewer.width = "100%"; DWObject.Viewer.show(); resolve(); }, function(err) { console.log(err); reject(err); } ); }) } -
Add OpenCV.js for image processing.
Add the library and get its loading status.
<script> var Module = { // https://emscripten.org/docs/api_reference/module.html#Module.onRuntimeInitialized onRuntimeInitialized() { document.getElementsByClassName("OpenCVStatus")[0].innerText = 'OpenCV.js is ready.'; } }; </script> <script async src="https://docs.opencv.org/4.8.0/opencv.js" type="text/javascript"></script> -
Add Tesseract.js for OCR.
<script src='https://cdn.jsdelivr.net/npm/tesseract.js@5/dist/tesseract.min.js'></script> <script> let worker; window.onload = function(){ initTesseract(); } async function initTesseract(){ worker = await Tesseract.createWorker("eng", 1, { logger: function(m){console.log(m);} }); } </script>
Detect Blur
As pixels in a blurred image have similar neighboring pixels, we can apply a 3 x 3 Laplacian kernel on the grayscale image and then calculate the variance to detect blur.

Here is the code to detect blur with OpenCV.js. If the variance is smaller than 200, the image is blurry.
function DetectBlur(src){
let img = cv.imread(src);
let gray = new cv.Mat();
cv.cvtColor(img, gray, cv.COLOR_RGBA2GRAY);
let laplacianMat = new cv.Mat();
cv.Laplacian(gray, laplacianMat, cv.CV_64F);
let mean = new cv.Mat(1, 4, cv.CV_64F);
let standardDeviationMat = new cv.Mat(1, 4, cv.CV_64F);
cv.meanStdDev(laplacianMat, mean, standardDeviationMat);
let standardDeviation = standardDeviationMat.doubleAt(0, 0);
let variance = standardDeviation * standardDeviation;
let threshold = 200;
let isBlurry = variance < threshold;
img.delete();
gray.delete();
laplacianMat.delete();
mean.delete();
standardDeviationMat.delete();
return isBlurry;
}
Detect Overexposure
We can use a histogram to detect overexposure. Histogram is a way to understand an image. It is a plot with pixel values (ranging from 0 to 255, not always) on the X-axis and the corresponding number of pixels in the image on the Y-axis.
A normal document image may have the following histogram:
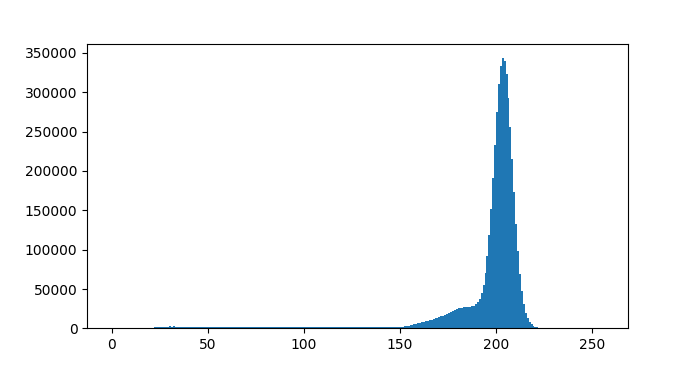
Image:
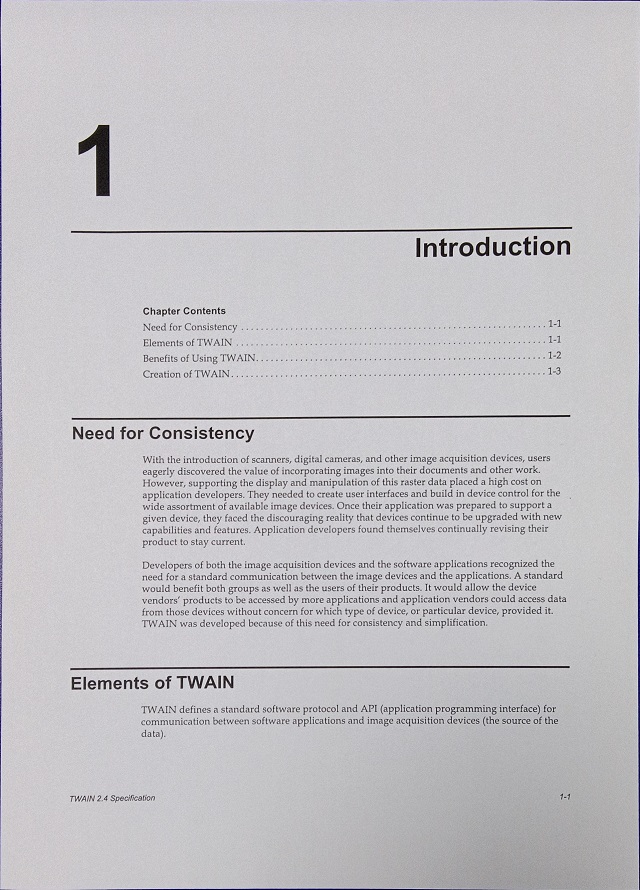
An overexposed image may have the following histogram:
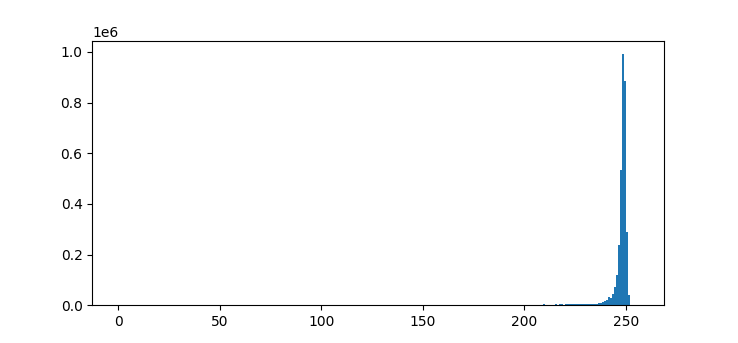
Image:
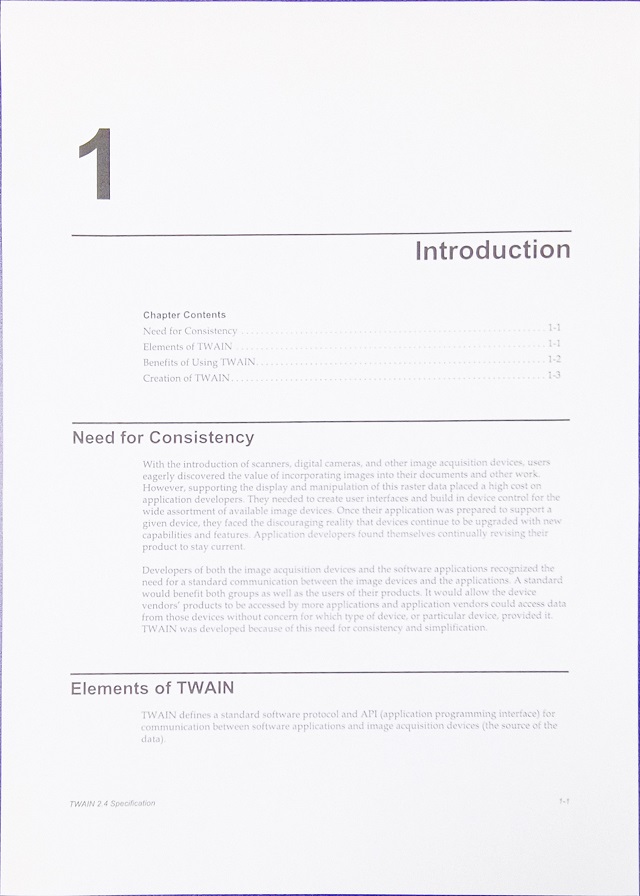
We can see that the overexposed image has a more intense intensity distribution and the distribution is more to the right side of the histogram.
Here is the code to detect overexposure with OpenCV.js and histogram:
function DetectOverExposure(src){
let img = cv.imread(src);
cv.cvtColor(img, img, cv.COLOR_RGBA2GRAY, 0);
let srcVec = new cv.MatVector();
srcVec.push_back(img);
let accumulate = false;
let channels = [0];
let histSize = [256];
let ranges = [0, 255];
let hist = new cv.Mat();
let mask = new cv.Mat();
let color = new cv.Scalar(255, 255, 255);
let scale = 2;
// You can try more different parameters
cv.calcHist(srcVec, channels, mask, hist, histSize, ranges, accumulate);
let result = cv.minMaxLoc(hist, mask);
if (result.maxLoc.y > 240) {
let data = hist.data32F
let darkPixels = 0;
for (let index = 0; index <= 200; index++) {
const pixels = data[index];
darkPixels = darkPixels + pixels;
}
let totalPixels = src.naturalHeight * src.naturalWidth;
let percent = darkPixels/totalPixels;
hist.delete();
img.delete();
if (percent < 0.2) {
return true;
} else {
return false;
}
}else{
hist.delete();
img.delete();
return false;
}
}
Detect Skew
We can find the contours of text lines to detect the skew angle. We’ve talked about this in a previous article.
Here is the code to detect skew with Web TWAIN. If the detected skew angle is larger than 1, then the document image is skewed.
function DetectSkewness(){
return new Promise((resolve, reject) => {
DWObject.GetSkewAngle(
DWObject.SelectedImagesIndices[0],
function(angle) {
console.log("skew angle: " + angle);
if (Math.abs(angle)>1) {
resolve(true);
}else{
resolve(false);
}
},
function(errorCode, errorString) {
console.log(errorString);
reject(errorString);
}
);
})
}
Examine Aspect Ratio
We need to know the document type before examining if its aspect ratio is correct.
We can let the user select the document type.
<label>
Expected Document Type:
<select id="documentType">
<option value="">None</option>
<option value="2480x3508">A4</option>
<option value="1013x638">ID Card</option>
</select>
</label>
Then examine the aspect ratio with the following code:
function DetectIfAspectRatioIncorrect(img){
let documentSize = document.getElementById("documentType").selectedOptions[0].value;
if (documentSize) {
let width = documentSize.split("x")[0];
let height = documentSize.split("x")[1];
let ratio = width / height;
let imgRatio = img.naturalWidth / img.naturalHeight;
let percent = Math.max(ratio,imgRatio) / Math.min(ratio,imgRatio);
if (percent > 1.1) {
console.log(percent);
return true;
}else{
return false;
}
}else{
return false;
}
}
Get OCR Confidence
Here, we use Tesseract.js to perform OCR and get the confidence value.
async function getOCRConfidence(img){
const result = await worker.recognize(img);
const data = result.data;
let size = data.lines.length;
let totalConfidence = 0;
data.lines.forEach(line => {
totalConfidence = line.confidence + totalConfidence;
});
let confidence = parseInt(totalConfidence/size);
console.log(confidence);
return confidence;
}
Calculate an Overall Score
We can calculate an overall score for assessing the quality.
let overallScore = 0;
overallScore = overallScore + (isBlurry ? 0 : 1) * 20;
overallScore = overallScore + (isOverexposed ? 0 : 1) * 20;
overallScore = overallScore + (isAspectRatioIncorrect ? 0 : 1) * 20;
overallScore = overallScore + (isSkewed ? 0 : 1) * 20;
overallScore = overallScore + OCRConfidence * 0.2;
The result is displayed in a table.
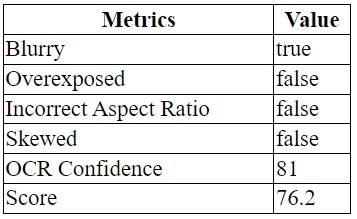
Source Code
You can find all the code and an online demo in the following repo:
https://github.com/tony-xlh/quality-evaluation-of-scanned-document-images


