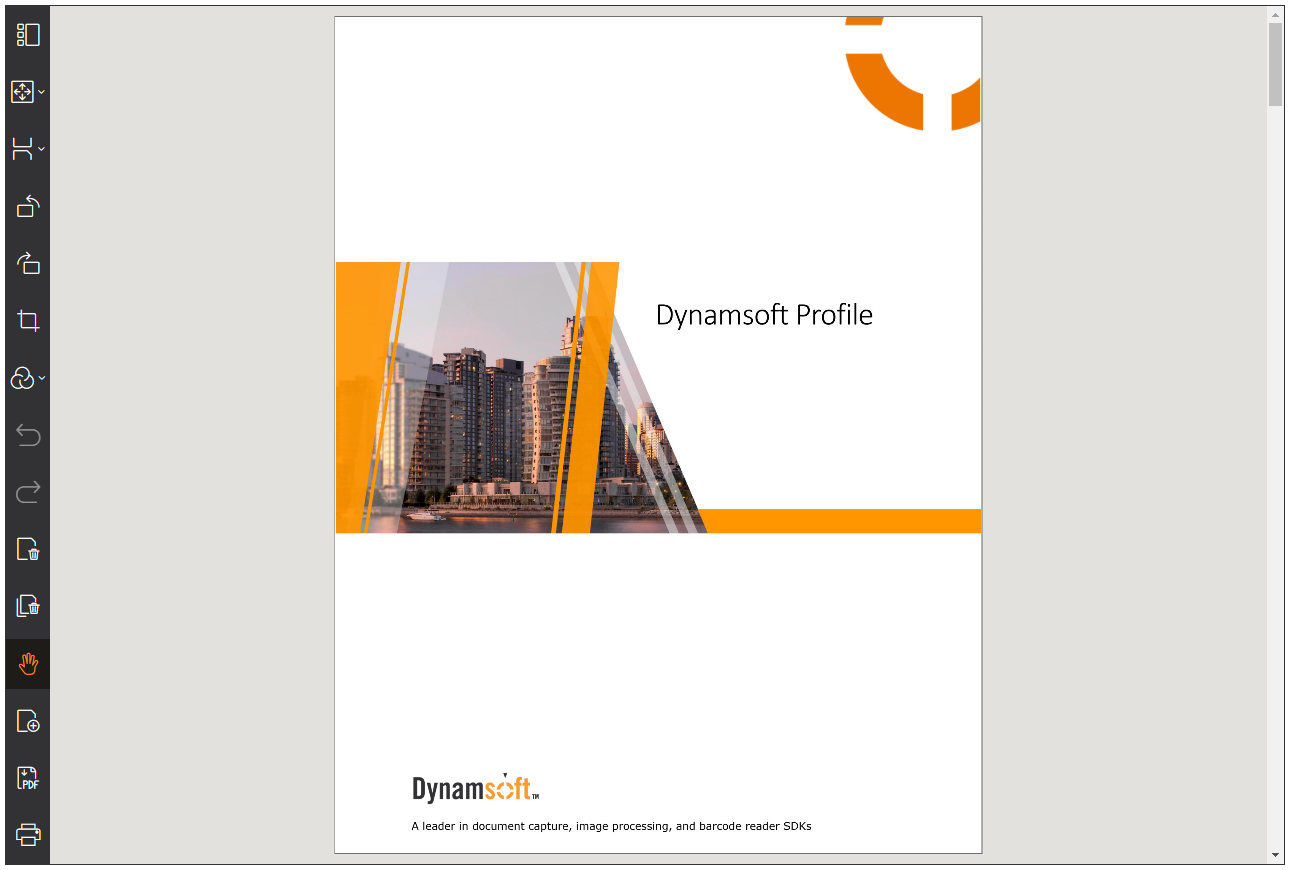Layout
The default UI provided by DDV is basically a top-down layout. Taking the default desktop UI of EditViewer as an example, the header serves as the toolbar, and the main view is located below the toolbar.
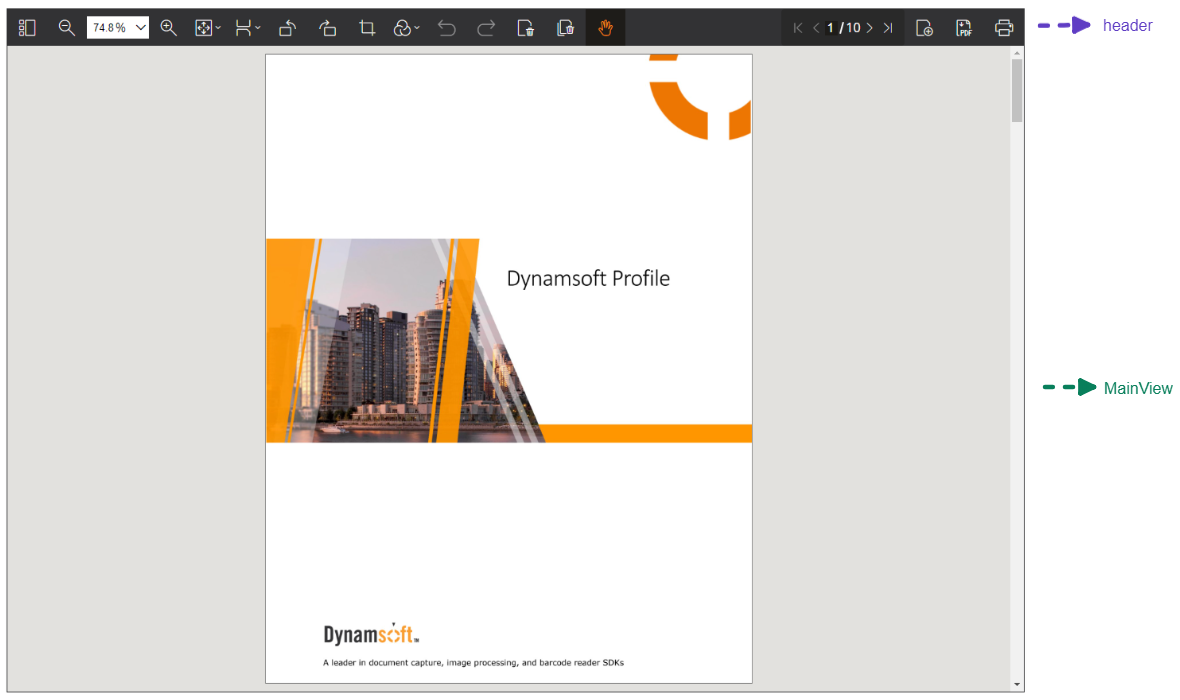
Based on the default layout
Without changing the toolbar, only changing the relative position of the toolbar and the main view, you can refer to the following steps:
- Step one: Refer to the default UiConfig which is listed on Default user interface section and reverse two elements in its children. Can use
getDefaultUiConfig()method,const newUiConfig = Dynamsoft.DDV.getDefaultUiConfig("editViewer"); newUiConfig.children.reverse();Or modify the default object directly.
const newUiConfig = { type: Dynamsoft.DDV.Elements.Layout, flexDirection: "column", className: "ddv-edit-viewer-desktop", children: [ Dynamsoft.DDV.Elements.MainView, { type: Dynamsoft.DDV.Elements.Layout, className: "ddv-edit-viewer-header-desktop", children: [ { type: Dynamsoft.DDV.Elements.Layout, children: [ Dynamsoft.DDV.Elements.ThumbnailSwitch, Dynamsoft.DDV.Elements.Zoom, Dynamsoft.DDV.Elements.FitMode, Dynamsoft.DDV.Elements.DisplayMode, Dynamsoft.DDV.Elements.RotateLeft, Dynamsoft.DDV.Elements.RotateRight, Dynamsoft.DDV.Elements.Crop, Dynamsoft.DDV.Elements.Filter, Dynamsoft.DDV.Elements.Undo, Dynamsoft.DDV.Elements.Redo, Dynamsoft.DDV.Elements.DeleteCurrent, Dynamsoft.DDV.Elements.DeleteAll, Dynamsoft.DDV.Elements.Pan, ], }, { type: Dynamsoft.DDV.Elements.Layout, children: [ { type: Dynamsoft.DDV.Elements.Pagination, className: "ddv-edit-viewer-pagination-desktop", }, Dynamsoft.DDV.Elements.Load, Dynamsoft.DDV.Elements.Download, Dynamsoft.DDV.Elements.Print, ], }, ], }, ], }; - Step two: Configure it when creating the new viewer.
const editViewer = new Dynamsoft.DDV.EditViewer({ container: "viewer", uiConfig: newUiConfig, });
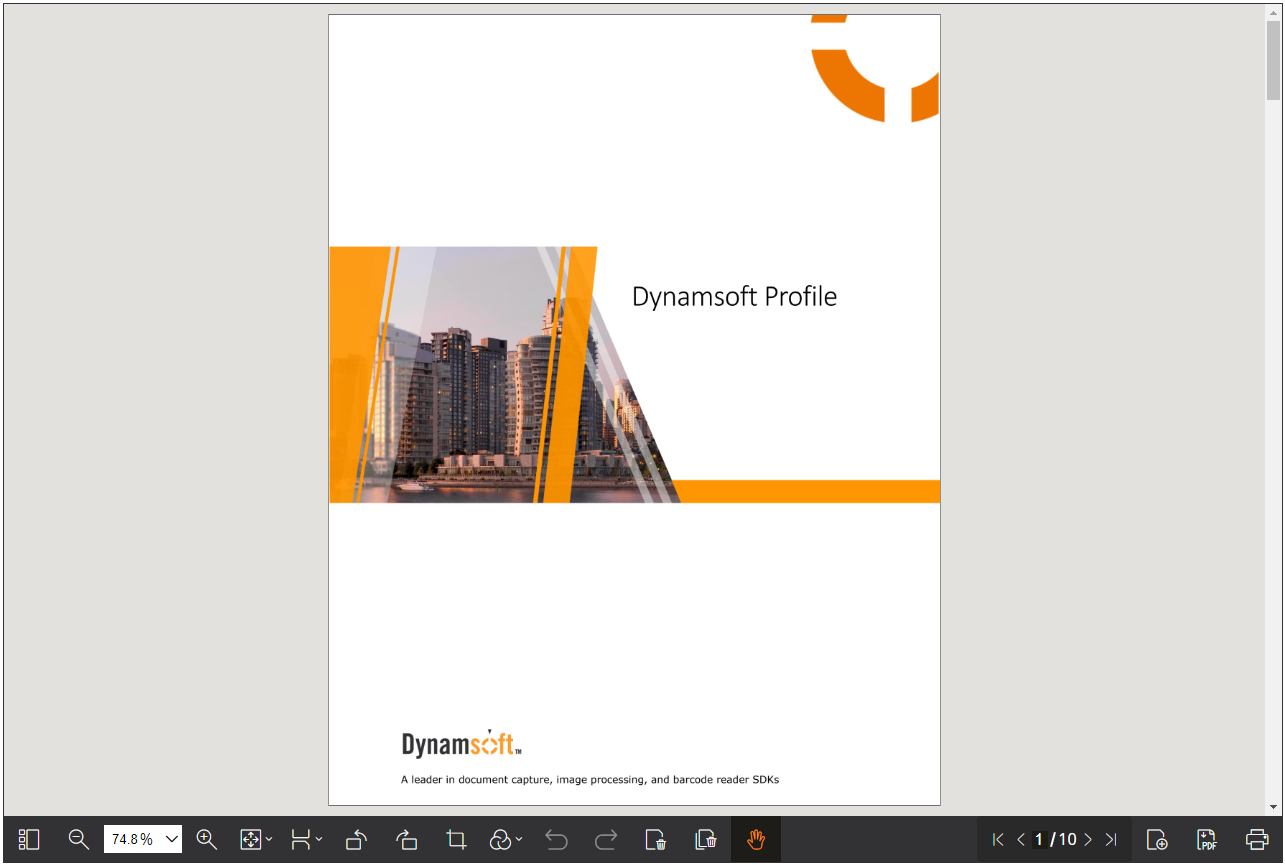
Customize as you wish
Sometimes the requirements don’t match the default UI layout at all, then it’s also possible to completely customize the UiConfig. For example, adjust the toolbar to a sidebar, the UiConfig would be,
const newUiConfig = {
type: Dynamsoft.DDV.Elements.Layout,
flexDirection: "row", // Configure the layout to be left to right
className: "ddv-edit-viewer-desktop",
children: [
{
type: Dynamsoft.DDV.Elements.Layout,
flexDirection: "column", // Configure Elements layout to be top-down.
style: {
width: "46px", // Set the width of toolbar, you can also set other style configurations here.
},
children: [
Dynamsoft.DDV.Elements.ThumbnailSwitch,
Dynamsoft.DDV.Elements.FitMode,
Dynamsoft.DDV.Elements.DisplayMode,
Dynamsoft.DDV.Elements.RotateLeft,
Dynamsoft.DDV.Elements.RotateRight,
Dynamsoft.DDV.Elements.Crop,
Dynamsoft.DDV.Elements.Filter,
Dynamsoft.DDV.Elements.Undo,
Dynamsoft.DDV.Elements.Redo,
Dynamsoft.DDV.Elements.DeleteCurrent,
Dynamsoft.DDV.Elements.DeleteAll,
Dynamsoft.DDV.Elements.Pan,
Dynamsoft.DDV.Elements.Load,
Dynamsoft.DDV.Elements.Download,
Dynamsoft.DDV.Elements.Print,
],
},
Dynamsoft.DDV.Elements.MainView,
],
}
And configure the UiConfig when creating the edit viewer.
const editViewer = new Dynamsoft.DDV.EditViewer({
container: "viewer",
uiConfig: newUiConfig,
});
Then you will get a viewer which is shown as below.