Scan with Document Cameras using Dynamic Web TWAIN
Cameras are now ubiquitous in our life. Every mobile phone has built-in cameras which can shoot nice photos. As for document scanning, there is document camera (also called overhead scanner) which is adjustable and has high resolution.

Image source: https://www.amazon.com/Conferencing-Recording-Classroom-Real-time-Definition/dp/B08V4WLPX1/
A document camera has the following benefits:
- Users don’t have to separate books into individual pages.
- The scanning speed is higher than traditional scanners.
Dynamic Web TWAIN (DWT) has a camera add-on which captures images from cameras. It has built-in video processing features which enable video streaming, edge detection and perspective adjustment.1
In this article, we will try to create a web document scanner with the camera using Dynamic Web TWAIN. The scanner can use document cameras or overhead scanners connected to PC devices or mobile devices’ built-in cameras to capture images.
PS:
- The camera add-on uses HTML5’s
MediaDevicesAPI. It works on modern browsers on both desktop and mobile devices. If you need to use cameras on PCs with old browsers, like the Internet Explorer, you can use the webcam add-on. - What document cameras are supported? UVC-compatible cameras are supported.
Deprecation Note: the document scanning via camera feature in Dynamic Web TWAIN has been separated as Mobile Web Capture. Please use this instead.
Create a Web Document Scanner which Captures Images from Document Camera
In the previous article, we created a mobile document scanner. We are gonna build the web scanner based on its design. The previous article uses the play API while in this article, we are gonna use the showVideo API which has more features like edge detection. Also, we will focus on using document cameras.
A screenshot of the running result:
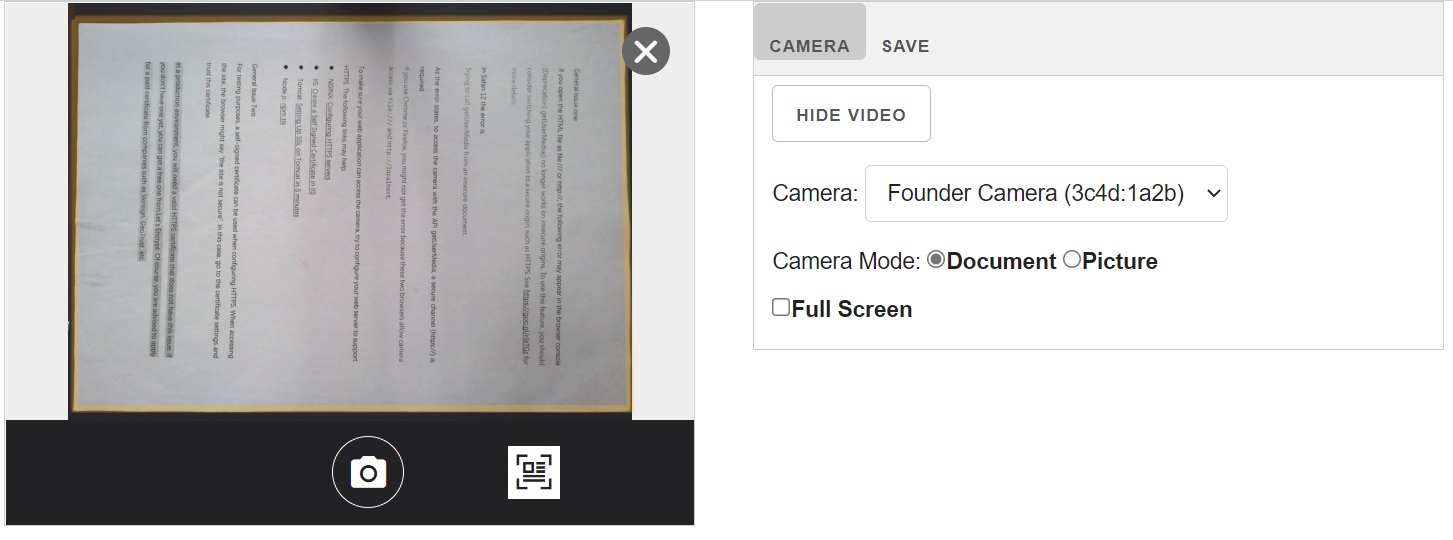
It can list connected cameras, show camera preview of the selected, capture one frame and save captured data to PDF, JPG or TIFF files.
Here is a step-by-step guide:
1. Include DWT by Adding the Following Lines in <head>
<script type="text/javascript" src="Resources/dynamsoft.webtwain.initiate.js"></script>
<script type="text/javascript" src="Resources/dynamsoft.webtwain.config.js"></script>
<script type="text/javascript" src="Resources/addon/dynamsoft.webtwain.addon.camera.js"></script>
You can find the Resources folder in DWT’s packages.
2. Add a Container to Load DWT’s Control in <body>
HTML:
<div id="dwtcontrolContainer" style="float:left;width:100%"></div>
Initialize the control with the following JavaScript (added in body):
var console = window['console'] ? window['console'] : { 'log': function () { } };
Dynamsoft.DWT.RegisterEvent('OnWebTwainReady', Dynamsoft_OnReady);
var DWObject;
function Dynamsoft_OnReady() {
DWObject = Dynamsoft.DWT.GetWebTwain('dwtcontrolContainer');
if (DWObject) {
DWObject.Viewer.width="100%";
DWObject.SetViewMode(2, 2);
}
}
3. Add a Select Tag to List Cameras
HTML:
Camera: <select id="camerasource"></select>
JavaScript:
function Dynamsoft_OnReady() {
if (DWObject) {
//......
DWObject.Addon.Camera.getSourceList().then(function (sourceName) {
var iCount = sourceName.length;
for (var i = 0; i < iCount; i++) {
document.getElementById("camerasource").options.add(new Option(sourceName[i].label, sourceName[i].deviceId));
}
});
//......
}
}
4. Add a Button to Control Camera on/off
HTML:
<input id="switchButton" type="button" value="Show Video" onclick="SwitchViews();" />
Use showVideo and closeVideo in JavaScript to control the camera:
function SetIfWebcamPlayVideo(bShow) {
if (bShow) {
var camerasource = document.getElementById("camerasource").options[document.getElementById("camerasource").selectedIndex].value;
var cameramode = "document";
if (document.getElementById("cameraModePic").checked){
cameramode = "picture";
}
document.getElementById("switchButton").value = "Loading";
DWObject.Addon.Camera.showVideo(camerasource, { width: 2594, height: 1920 }, cameramode, false).then(function (r) {
isVideoOn = true;
document.getElementById("switchButton").value = "Hide Video";
}, function (ex) {
console.log(ex.message);
DWObject.Addon.Camera.stop();
document.getElementById("switchButton").value = "Show Video";
});
}
else {
DWObject.Addon.Camera.closeVideo();
isVideoOn = false;
document.getElementById("switchButton").value = "Show Video";
}
}
function SwitchViews() {
if (isVideoOn == false) {
// continue the video
SetIfWebcamPlayVideo(true);
} else {
// stop the video
SetIfWebcamPlayVideo(false);
}
}
showVideo is the key function of the scanning process.
Its syntax:
/**
* Start streaming video from the current camera in the viewer.
* @param deviceId Specify a camera.
* @param resolution Specify the initial resolution.
* @param mode Specify the mode.
* @param fill Whether to fill the viewer area with the video stream and leave no margin.
*/
showVideo(deviceId?: string,
resolution?: Resolution,
mode?: string,
fill?: boolean
): Promise<Resolution>;
There are two available modes: document and picture.
picture: border detection is turned off and supports taking images consecutively.document: border detection will be on and only supports taking one image at a time.
To use showVideo, we need to set UseLocalService to false so that Dynamic Web TWAIN will load required WebAssembly modules:
Dynamsoft.DWT.UseLocalService=false;
Radio-type inputs are used to select camera mode:
<div>
Camera Mode:
<label>
<input type="radio" value="document" name="cameraMode" id="cameraModeDoc" checked/>Document</label>
<label>
<input type="radio" value="picture" name="cameraMode" id="cameraModePic"/>Picture</label>
</div>
5. Add a Fullscreen Option
If the fullscreen option is checkd, when the camera is on, the camera container will be fullscreen.
HTML:
<div id="fullScreenContainer">
<label>
<input id="fullScreen" type="checkbox" onchange="makeFullScreenIfChecked();">Full Screen</label>
</div>
JavaScript:
function makeFullScreenIfChecked(){
if (document.getElementById("fullScreen").checked==true){
document.getElementsByClassName("dvs-cameraContainer")[0].style.position="fixed";
document.getElementsByClassName("dvs-cameraContainer")[0].style.left="0";
document.getElementsByClassName("dvs-cameraContainer")[0].style.top="0";
document.getElementsByClassName("dvs-cameraContainer")[0].style.width="100%";
document.getElementsByClassName("dvs-cameraContainer")[0].style.height="100%";
console.log(document.getElementsByClassName("dvs-cameraContainer")[0]);
return true;
}
return false;
}
It is used after showVideo:
DWObject.Addon.Camera.showVideo(camerasource, { width: 2594, height: 1920 }, cameramode, false).then(function (r) {
isVideoOn = true;
makeFullScreenIfChecked();
//......
}
6. Save the Data to Files
We can save the captured data to JPG, TIFF or PDF files.
HTML:
Default Filename: <input type="text" id="filename" value="DynamicWebTWAIN"/>
<input onclick="SaveWithFileDialog();" type="button" value="Save">
<div>
<label>
<input type="radio" value="jpg" name="ImageType" id="imgTypejpeg" />JPEG</label>
<label>
<input type="radio" value="tif" name="ImageType" id="imgTypetiff" />TIFF</label>
<label>
<input type="radio" value="pdf" name="ImageType" id="imgTypepdf" checked="checked" />PDF</label>
</div>
JavaScript:
function SaveWithFileDialog() {
if (DWObject) {
if (DWObject.HowManyImagesInBuffer > 0) {
DWObject.IfShowFileDialog = true;
var filename=document.getElementById("filename").value;
if (document.getElementById("imgTypejpeg").checked == true) {
//If the current image is B&W
//1 is B&W, 8 is Gray, 24 is RGB
if (DWObject.GetImageBitDepth(DWObject.CurrentImageIndexInBuffer) == 1)
//If so, convert the image to Gray
DWObject.ConvertToGrayScale(DWObject.CurrentImageIndexInBuffer);
//Save image in JPEG
DWObject.SaveAsJPEG(filename+".jpg", DWObject.CurrentImageIndexInBuffer);
}
else if (document.getElementById("imgTypetiff").checked == true)
DWObject.SaveAllAsMultiPageTIFF(filename+".tiff", OnSuccess, OnFailure);
else if (document.getElementById("imgTypepdf").checked == true)
DWObject.SaveAllAsPDF(filename+".pdf", OnSuccess, OnFailure);
}
}
}
//Callback functions for async APIs
function OnSuccess() {
console.log('successful');
}
function OnFailure(errorCode, errorString) {
alert(errorString);
}
You can find the complete code here.
Add More Functions to the Document Scanner
Set Camera Resolution
Have you noticed that a predefined resolution is specified in showVideo, which is { width: 2594, height: 1920 }?
Dynamic Web TWAIN will try to use the specified resolution and if the camera does not support this resolution, it will use a similar resolution, say 2560x1440.
In some scenarios, we may need to adjust the resolution by ourselves. For example, we want to make the scanned documents have a 4:3 ratio resolution and the highest resolution supported by the camera.
It is possible to get a resolution list using the getResolution function. We have to select a camera first with selectSource before running this function.
Loading a resolution list takes time, we can also define a resolution list beforehand if we know what resolution the scanner supports. We create a LoadPresetResolution function to do this.
Added HTML:
Resolution: <select id="resolution"></select>
<input type="button" value="Load Resolution List" onclick="LoadResolutionList();" />
Added JavaScript:
function SelectCamera(deviceId){
DWObject.Addon.Camera.selectSource(deviceId).then(function () {
if (isVideoOn){
SetIfWebcamPlayVideo(false);
SetIfWebcamPlayVideo(true);
}
}, function (ex) { console.log(ex.message); });
}
function LoadResolutionList(){
var res = document.getElementById("resolution");
res.innerHTML="";
LoadPresetResolution();
DWObject.Addon.Camera.getResolution().then(function (Resolution) {
if (Resolution){
for (var i = 0; i < Resolution.length; i++) {
var width=Resolution[i].width;
var height=Resolution[i].height;
var name = width+"x"+height;
res.options.add(new Option(name, name));
}
}
}, function (ex) { console.log(ex.message); });
}
function LoadPresetResolution(){
var res = document.getElementById("resolution");
var name = "2594x1920";
res.options.add(new Option(name, name));
}
function GetSelectedResolution(){
var resolution = document.getElementById("resolution").options[document.getElementById("resolution").selectedIndex].value;
var width = parseInt(resolution.split("x")[0]);
var height = parseInt(resolution.split("x")[1]);
return {width: width, height: height};
}
Change the showVideo line to this to use the selected resolution:
DWObject.Addon.Camera.showVideo(camerasource, GetSelectedResolution(), cameramode, false)
Select the first camera as the default:
DWObject.Addon.Camera.getSourceList().then(function (sourceName) {
var iCount = sourceName.length;
for (var i = 0; i < iCount; i++) {
document.getElementById("camerasource").options.add(new Option(sourceName[i].label, sourceName[i].deviceId));
}
if (iCount>0){ //newly added
SelectCamera(sourceName[0].deviceId);
}
});
We also have to add the SelectCamera function in the camerasource onchange event.
document.getElementById('camerasource').onchange = function () {
var deviceId = document.getElementById("camerasource").options[document.getElementById("camerasource").selectedIndex].value;
SelectCamera(deviceId);
}
Rotate Images
A document camera may give a rotated image. We can run a batch rotation to rectify captured images using the RotateAsync function.
Added HTML:
<div class="tab" style="display:flex;overflow-x:auto">
<button class="tablinks" onclick="switchTab(event, 'edit')">Edit</button>
</div>
<div id="edit" class="tabcontent">
<input onclick="RotateAll()" type="button" value="Rotate All" />
Rotation: <input type="range" id="rotation" min="0" max="360" step="10" value="0" onchange="degreeChanged(this.value)"/>
<span id="degreeVal">0</span>
</div>
Added JavaScript:
async function RotateAll(){
var degree = document.getElementById("rotation").value;
for (var i=0; i<DWObject.HowManyImagesInBuffer; i++){
await DWObject.RotateAsync(parseInt(i),parseInt(degree),true);
}
}
function degreeChanged(degree){
document.getElementById("degreeVal").innerText=degree;
}
Source Code
Download the project’s source code to have a try on your own: https://github.com/xulihang/dynamsoft-samples/tree/main/dwt
Online Demo
Dynamic Web TWAIN can scan documents from cameras as well as scanners. You can try its online demo here: https://demo.dynamsoft.com/web-twain/Webcam/online_demo_scan_Webcam.aspx.
References
-
https://www.dynamsoft.com/web-twain/docs/info/schedule/stable.html?ver=latest#161-08042020 ↩



