Tagging and Grouping Images in a Web Document Management App
The Dynamic Web TWAIN SDK is renowned for its capabilities in document scanning, uploading, editing, and saving. In this article, we will explore the image tagging and grouping feature for document management applications. For instance, you can tag images with a date, project name, or customer name, enabling you to filter images by tags for swift retrieval.
Prerequisites
- Dynamic Web TWAIN License key
-
npm install -g http-server
Installation
- Full Package
-
Extract the package and copy the
Resourcesfolder to your project. -
Import the scripts in your HTML file:
<script type="text/javascript" src="Resources/dynamsoft.webtwain.initiate.js"></script> <script type="text/javascript" src="Resources/dynamsoft.webtwain.config.js"></script> <script type="text/javascript"> Dynamsoft.DWT.ResourcesPath = 'Resources/'; </script>
-
-
-
Install the package:
npm install dwt -
Import the package in your HTML file:
<script src="node_modules/dwt/dist/dynamsoft.webtwain.min.js"></script> <script type="text/javascript"> Dynamsoft.DWT.ResourcesPath = 'node_modules/dwt/dist/'; </script>
-
- CDN:
<script type="text/javascript" src="https://unpkg.com/dwt/dist/dynamsoft.webtwain.min.js"> </script> <script type="text/javascript"> Dynamsoft.DWT.ResourcesPath = 'https://unpkg.com/dwt/dist/'; </script>
Implementing Image Tagging and Grouping for Web Document Management
-
In this example, we utilize a CDN for the Dynamic Web TWAIN library.
<script type="text/javascript" src="https://unpkg.com/dwt/dist/dynamsoft.webtwain.min.js"> </script> <script type="text/javascript"> Dynamsoft.DWT.ResourcesPath = 'https://unpkg.com/dwt/dist/'; </script>Upon first running the app, you’ll be prompted to install the
Dynamsoft servicefor Windows, Linux, or macOS. After the installation is complete, refresh your web page to proceed. -
Initialize the Dynamic Web TWAIN component with a valid license key and a designated div element.
<div id="dwtcontrolContainer"></div> <script type="text/javascript"> window.onload = function () { if (Dynamsoft) { Dynamsoft.DWT.AutoLoad = false; Dynamsoft.DWT.UseLocalService = true; Dynamsoft.DWT.Containers = [{ ContainerId: 'dwtcontrolContainer', Width: '640px', Height: '640px' }]; Dynamsoft.DWT.RegisterEvent('OnWebTwainReady', Dynamsoft_OnReady); // https://www.dynamsoft.com/customer/license/trialLicense/?product=dcv&package=cross-platform Dynamsoft.DWT.ProductKey = 'LICENSE-KEY'; Dynamsoft.DWT.ResourcesPath = 'https://unpkg.com/dwt/dist/'; Dynamsoft.DWT.Load(); } }; </script>The callback function Dynamsoft_OnReady is triggered once the Dynamic Web TWAIN component is fully loaded. Within this function, you can access the Dynamic Web TWAIN instance, set various parameters, and retrieve the list of devices to populate the dropdown list with the device names.
function Dynamsoft_OnReady() { DWObject = Dynamsoft.DWT.GetWebTwain('dwtcontrolContainer'); if (DWObject) { let view_select = document.getElementById('view'); DWObject.SetDefaultTag('default'); DWObject.IfShowUI = false; DWObject.Width = 480; DWObject.Height = 640; let count = DWObject.SourceCount; let select = document.getElementById("source"); DWObject.GetDevicesAsync().then(function (devices) { for (var i = 0; i < devices.length; i++) { // Get how many sources are installed in the system let option = document.createElement('option'); option.value = devices[i].displayName; option.text = devices[i].displayName; deviceList.push(devices[i]); select.appendChild(option); } }).catch(function (exp) { alert(exp.message); }); } }Use the
SetDefaultTag()method to assign a default tag to the images and theGetDevicesAsync()method to asynchronously fetch the list of devices. The device information is stored in thedeviceListarray. -
Implement a select element to allow users to switch view modes.
<select id="view" onchange="onViewChange()"> <option value="1">1x1</option> <option value="2">2x2</option> <option value="3">3x3</option> <option value="4">4x4</option> <option value="5">5x5</option> <option value="6">6x6</option> </select> <script> function onViewChange() { if (!DWObject) return; let select = document.getElementById("view"); DWObject.SetViewMode(parseInt(select.value), parseInt(select.value)); } </script>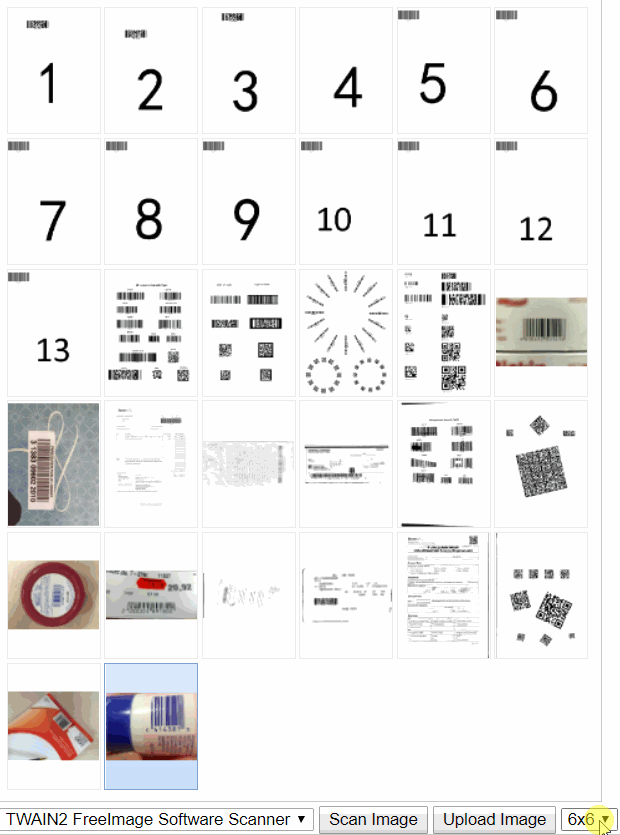
-
Enable the acquisition of images from a scanner or the loading of images from the local file system. All images will be showcased in the Dynamic Web TWAIN viewer.
<input type="button" value="Scan Image" onclick="scanImage()" /> <input id="btnUpload" type="button" value="Load Image" onclick="loadImage()"> <script> function scanImage() { if (!DWObject) return; var sources = document.getElementById('source'); if (sources) { DWObject.SelectDeviceAsync(deviceList[sources.selectedIndex]).then(function () { return DWObject.AcquireImageAsync({ IfShowUI: false, IfCloseSourceAfterAcquire: true }); }).catch(function (exp) { alert(exp.message); }); } } function loadImage() { if (!DWObject) return; let onSuccess = function () { }; let onFailure = function (errorCode, errorString) { }; DWObject.IfShowFileDialog = true; DWObject.LoadImageEx("", Dynamsoft.DWT.EnumDWT_ImageType.IT_ALL, onSuccess, onFailure); } </script> -
Add custom tags to selected images and filter images based on these tags.
<input type="button" value="Add Tag" onclick="addTag()" /> <select id="taglist" onchange="onTagChange()"> <option value="default">All</option> </select> <script> function addTag() { let tag = document.getElementById('tag'); if (!tag.value || tag.value === '') return; let select = document.getElementById("taglist"); if (!global_option_values[tag.value]) { let option = document.createElement('option'); option.value = tag.value; option.text = tag.value; select.insertBefore(option, select.childNodes[0]); select.value = option.value; global_option_values[tag.value] = tag.value; } else { select.value = global_option_values[tag.value]; } DWObject.TagImages(DWObject.SelectedImagesIndices, tag.value); DWObject.FilterImagesByTag(tag.value); } function onTagChange() { let select = document.getElementById("taglist"); DWObject.FilterImagesByTag(select.value); } </script> -
To run the app, use an HTTP server, then open your browser and navigate to
http://localhost:8080/.http-server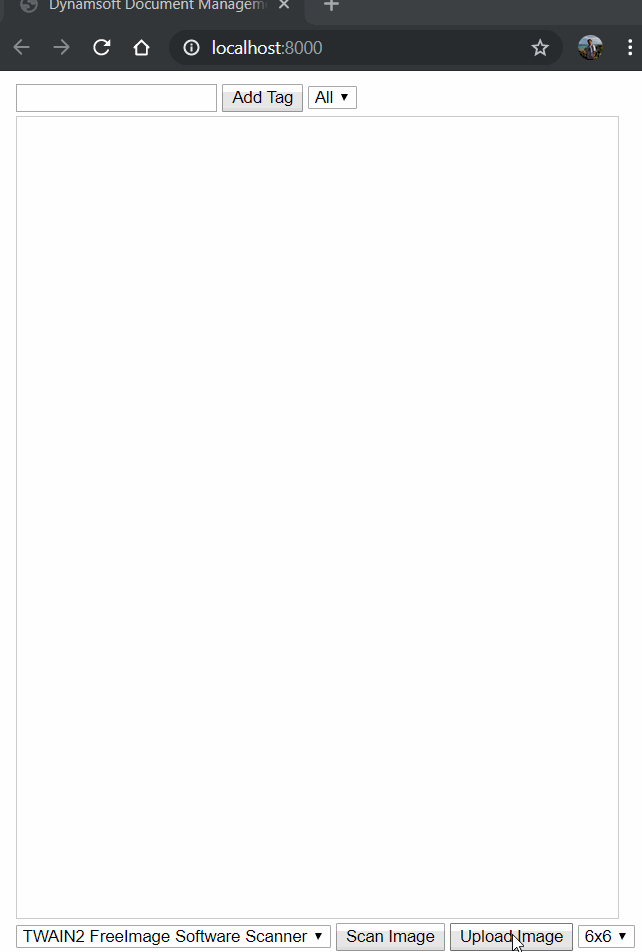
Source Code
https://github.com/yushulx/web-twain-document-scan-management/tree/main/examples/image_tag


