GeneralSettings Sample
This sample shows general barcode decoding settings and how to configure the settings when using Dynamsoft Barcode Reader Android SDK. You can see the following settings in the sample:
- Scan Mode
- Barcode Format & Expected Barcode Count
- Inverted Barcode Decoding
- Minimum Decode Interval
- Duplicate Filter
- Minimum Result Confidence
- Result Verification
- Scan Region
- Display of Overlay
- Vibration & Beep
- Torch Control
View the Sample(s)
Scan Mode
- Video Barcode Decoding
- Continuous Scan: Decode the barcodes from the video streaming continuously.
- One-off Scan: Stop scanning when a barcode is decoded from the video streaming.
- Image Barcode Decoding: Decode from an image file, a file in memory, a base64 string, a pixel buffer or a Bitmap.
The video barcode decoding of Dynamsoft Barcode Reader is designed to be continuous, which means once you triggered method startScanning, the video barcode decoding will not stop until you call method stopScanning. The One-off Scan mode of GeneralSettings sample is configured by triggering stopScanning when the barcode results are returned by textResultCallback.
Note: You can find the code for switching between continuous scan and one-off scan. You can also view HelloWorld for more introductions.
Barcode Formats & Expected Barcode Count
The barcode formats settings and the barcode count settings are the most basic settings that determine the readability of your scan app.
Barcode Format
- You can view the enumeration
BarcodeFormatandBarcodeFormat_2for all the supported barcode formats. - You can view this page for the introductions of barcode formats.
Expected Barcode Count
Through this parameter, you can tell how many barcodes you want to decode from a single image in one scan. If the expectedBarcodesCount is not reached, the library will continue try its best to decode the barcodes with other image processing modes or barcode decoding modes.
How to set expectedBarcodesCount:
- If you know exactly how may barcodes exist on the image, set it to that value.
- If you don’t know exactly how may barcodes exist on the image and speed is at the first pirority, set it to 0.
- If you don’t know exactly how may barcodes exist on the image and read-rate is at the first pirority, set it to the maximum possible value like 999.
try {
PublicRuntimeSettings settings = mReader.getRuntimeSettings();
settings.barcodeFormatIds = EnumBarcodeFormat.BF_CODE_128 | EnumBarcodeFormat.BF_QR_CODE;
settings.expectedBarcodesCount = 5;
mReader.updateRuntimeSettings(settings);
} catch (BarcodeReaderException e) {
e.printStackTrace();
}
Inverted Barcode Decoding
If you are working with inverted barcodes, GrayscaleTransformationModes is the parameter to deal with them.
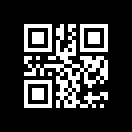
Inverted Barcode
The candidate modes are:
GTM_ORIGINAL: Decode original coloured barcode.GTM_INVERTED: Decode inverted barcode.
There are 2 ways for you to configure the algorithm parameters. You can either upload the parameter from PublicRuntimeSettings or include it in the JSON template.
Update PublicRuntimeSettings
The following code snippet shows how to configure GrayscaleTransformationModes via the PublicRuntimeSettings.
try {
PublicRuntimeSettings settings = mReader.getRuntimeSettings();
settings.furtherModes.grayscaleTransformationModes = new int[]{EnumGrayscaleTransformationMode.GTM_ORIGINAL,EnumGrayscaleTransformationMode.GTM_INVERTED};
mReader.updateRuntimeSettings(settings);
} catch (BarcodeReaderException e) {
e.printStackTrace();
}
The array [EnumGrayscaleTransformationMode.GTM_ORIGINAL, EnumGrayscaleTransformationMode.GTM_INVERTED] means:
In the first round of processing, the library will try to decode barcodes with original colour mode, which is specified in the first priority of the parameter array. If the count of decoded barcode doesn’t reach the number of expectedBarcodeCount, the library will start another round of processing. The second round the library will focus on recognizing the inverted barcodes, which is specified in the second priority of the parameter array.
Upload JSON Template
To upload the GrayscaleTransformationModes settings via a JSON template, you have to include the following snippet in your JSON template:
{
"ImageParameter": {
"Name": "ImageParameter1",
...
// You have to include the following parts.
"GrayscaleTransformationModes": [
{
"Mode": "GTM_ORIGINAL"
},
{
"Mode": "GTM_INVERTED"
}
],
...
}
}
You can read template structure to learn more about how to configure the JSON template.
The follow code snippets shows how to upload the JSON template:
Upload JSON template as a String
try {
mReader.initRuntimeSettingsWithString("{\"ImageParameter\":{\"Name\":\"ImageParameter1\",\"GrayscaleTransformationModes\":[{\"Mode\":\"GTM_ORIGINAL\"},{\"Mode\":\"GTM_INVERTED\"}]}}",EnumConflictMode.CM_OVERWRITE);
} catch (BarcodeReaderException e) {
e.printStackTrace();
}
Upload JSON template as a File
try {
mReader.initRuntimeSettingsWithFile("Your file path", EnumConflictMode.CM_OVERWRITE);
} catch (BarcodeReaderException e) {
e.printStackTrace();
}
Minimum Decode Interval
Property minImageDecodingInterval is an optional setting of video streaming barcode decoding when the scan mode is continuous scan. Generally, Dynamsoft Barcode Reader is able to process 15 to 30 frames per second when the video streaming resolution is 1080P. For some scenarios, you might use the continuous scan mode but don’t need the performance to be that high. This feature can help you to reduce the battery consumption.
mReader.setMinImageDecodingInterval(500);
Duplicate Filter
Property enableDuplicateFilter and duplicateForgetTime are optional settings of video streaming barcode decoding when the scan mode is continuous scan. As we mentioned above, Dynamsoft Barcode Reader can process the video streaming at a very high speed. When scanning a single item, the library returns multiple results with the same value when the barcode appears under the camera. For example, when scanning shopping items in a supermarket, you need only one result for each scan. The duplicateFilter feature enable the device to output only one result even if the same barcode is scanned more than once in a short period. As a result you can count each item only once under the continuous scan mode by configuring the duplicateFilter and duplicateForgetTime.
mReader.setDuplicateForgetTime(500);
mReader.enableDuplicateFilter(true);
Minimum Result Confidence
Each barcode result has a confidence. It indicates the confidence level for a barcode result to be correct. Dynamsoft Barcode Reader algorithm is designed to separate the highly reliable results and unreliable results by confidence 30, which is set as the default value of minResultConfidence. You can either increase the minResultConfidence to get even more accuracy results or decrease the minResultConfidence to try decoding the badly printed barcodes. You can either set the minResultConfidence via PublicRuntimeSettings or include it in the JSON template.
try {
PublicRuntimeSettings settings = mReader.getRuntimeSettings();
settings.minResultConfidence = 50;
mReader.updateRuntimeSettings(settings);
} catch (BarcodeReaderException e) {
e.printStackTrace();
}
Result Verification
Enable ResultVarification feature to improve the accuracy at the expense of a bit speed. You can enable the result verification feature by configuring the property enableResultVerification.
mReader.enableResultVerification(true);
Scan Region
For video barcode decoding scenarios, specifying a scanRegion can reduce the size of the processing area, which sharply increases the barcode decoding speed. To specify the scan region, you can use the CameraEnhancer method setScanRegion. When the scanRegion is configured via CameraEnhancer, the video frames will be cropped based on the scanRegion before being processed by the barcode reader.
CameraEnhancer mCameraEnhancer;
DCECameraView cameraView = findViewById(R.id.cameraView);
mCameraEnhancer = new CameraEnhancer(MainActivity.this);
mCameraEnhancer.setCameraView(cameraView);
// Create a region object.
RegionDefinition region = new RegionDefinition();
region.regionTop = 70;
region.regionBottom = 70;
region.regionLeft = 15;
region.regionRight = 85;
// 1, measure by percentage; 0, measure by pixel.
region.regionMeasuredByPercentage = 1;
// Set scan region with the region object.
try {
mCameraEnhancer.setScanRegion(region);
} catch (CameraEnhancerException e) {
e.printStackTrace();
}
Display of Overlay
Display a highlighted overlay on the location that a barcode is decoded.
Note: This feature is only available when using video streaming barcode decoding and the video source must be set to
DynamsoftCameraEnhancer.
CameraEnhancer mCameraEnhancer;
DCECameraView cameraView = findViewById(R.id.cameraView);
mCameraEnhancer = new CameraEnhancer(MainActivity.this);
mCameraEnhancer.setCameraView(cameraView);
cameraView.setOverlayVisible(true);
Vibration & Beep
Trigger a beep or vibration. If you call them in the textResultCallback, the device will trigger beep and vibration each time when a barcode is decoded.
public void textResultCallback(int id, ImageData imageData, TextResult[] textResults) {
DCEFeedback.vibrate(MainActivity.this);
DCEFeedback.beep(MainActivity.this);
}
Torch Control
You can turn on the torch when processing the barcode in a dark environment. There are 3 ways for you to turn on the torch:
- Trigger
turnOnTorchmethod. - Add a
torchButtonon the view. Click the button to turn On the torch. - Enable smart torch feature. When the environment light is dark, a torch button will appear on the camera view. You can click the button to turn on the torch.
Code snippet for triggering the turnOnTorch method:
CameraEnhancer mCameraEnhancer;
DCECameraView cameraView = findViewById(R.id.cameraView);
mCameraEnhancer = new CameraEnhancer(MainActivity.this);
mCameraEnhancer.setCameraView(cameraView);
mCameraEnhancer.turnOnTorch();
Code snippet for adding a torchButton:
CameraEnhancer mCameraEnhancer;
DCECameraView cameraView = findViewById(R.id.cameraView);
mCameraEnhancer = new CameraEnhancer(MainActivity.this);
mCameraEnhancer.setCameraView(cameraView);
// Set the torch button.
cameraView.setTorchButton(new Point(100,100),50,50,null,null);
Enable smart torch. If you have configured a torchButton, the torchButton you configured will become a smart torch.
CameraEnhancer mCameraEnhancer;
DCECameraView cameraView = findViewById(R.id.cameraView);
mCameraEnhancer = new CameraEnhancer(MainActivity.this);
mCameraEnhancer.setCameraView(cameraView);
// Enable smart torch feature.
try {
mCameraEnhancer.enableFeatures(EnumEnhancerFeatures.EF_SMART_TORCH);
} catch (CameraEnhancerException e) {
e.printStackTrace();
}


