Efficient Bulk Document Scanning in a Web App
Bulk document scanning, also mass document scanning or batch document scanning, is a process of converting a large number of physical documents into digital files.
There are many applications of bulk document scanning and here are some of them:
- Schools. In schools, pieces of examination paper have to be scanned for online management and automatic data entry.
- Publishing House. Book editors have to scan their manuscripts to communicate with colleagues like graphic designers.
- Hospitals. Medical records have to be scanned to track patients.
Bulk document scanning can be done using a physical document scanner or a device with a camera.
Physical document scanners can scan a large number of document pages efficiently in one go with their auto document feeder and duplex scan features, while camera devices are more versatile as they can scan all kinds of documents, like bound books.
In this article, we are going to build a web demo to use Dynamic Web TWAIN to access physical document scanners and a web demo to use cameras for scanning using Dynamsoft Document Normalizer for document border detection and Dynamsoft Document Viewer to control the workflow.
Online demos:
Scan via Physical Document Scanners
Let’s do this in steps.
-
Create a new HTML file with the following template:
<!DOCTYPE html> <html> <head> <title>Document Scanning via TWAIN</title> <meta name="viewport" content="width=device-width,initial-scale=1.0,maximum-scale=1.0,user-scalable=0" /> </head> <body> <h2>Document Scanning via TWAIN</h2> <script type="text/javascript"> </script> </body> </html> -
Include the library of Dynamic Web TWAIN in the head.
<script src="https://unpkg.com/dwt@18.5.0/dist/dynamsoft.webtwain.min.js"></script> -
Initialize an instance of Dynamic Web TWAIN and bind it to a viewer. You can apply for its license here.
HTML:
<div id="dwtcontrolContainer"></div>JavaScript:
let DWObject; let scanners; initDWT(); function initDWT(){ Dynamsoft.DWT.AutoLoad = false; Dynamsoft.DWT.Containers = []; Dynamsoft.DWT.ResourcesPath = "https://unpkg.com/dwt@18.5.0/dist"; let oneDayTrialLicense = "LICENSE-KEY"; Dynamsoft.DWT.ProductKey = oneDayTrialLicense; Dynamsoft.DWT.CreateDWTObjectEx( { WebTwainId: 'dwtcontrol' }, function(obj) { DWObject = obj; DWObject.Viewer.bind(document.getElementById('dwtcontrolContainer')); DWObject.Viewer.height = "480px"; DWObject.Viewer.width = "360px"; DWObject.Viewer.show(); DWObject.Viewer.setViewMode(2,2); }, function(err) { console.log(err); } ); } -
List connected scanners.
let scanners; async function loadScanners(){ scanners = await DWObject.GetDevicesAsync(); let selScanners = document.getElementById("select-scanner"); selScanners.innerHTML = ""; for (let index = 0; index < scanners.length; index++) { const scanner = scanners[index]; let option = new Option(scanner.displayName,index); selScanners.appendChild(option); } } -
Scan documents using the selected scanner. It will bring up the scanner’s configuration UI to perform a scanning.
HTML:
<input type="button" value="Scan" onclick="AcquireImage();" />JavaScript:
async function AcquireImage() { if (DWObject) { const selectedIndex = document.getElementById("select-scanner").selectedIndex; const options = { IfShowUI:true, }; await DWObject.SelectDeviceAsync(scanners[selectedIndex]); await DWObject.OpenSourceAsync(); await DWObject.AcquireImageAsync(options); await DWObject.CloseSourceAsync(); } }Screenshot:
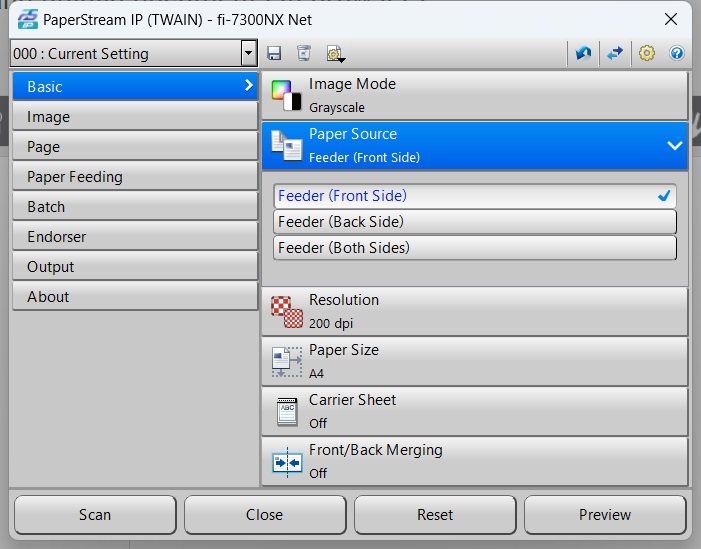
We can configure the scanner to optimize its performance for bulk document scanning. There are several settings we can do:
- Enable Auto Document Feeder.
- Enable duplex scanning if needed.
- Choose a resolution that makes the scanning quality and speed in balance.
- Choose a suitable color mode to optimize the scanned image’s size.
Apart from using the scanner’s UI for configuration, we can also directly configure the scanning behavior via code using TWAIN’s capabilities.
-
Enable Auto Document Feeder, duplex scanning and set the resolution and pixel type via code:
HTML:
<label> Auto Document Feeder: <input type="checkbox" id="ADF"/> </label> <br/> <label> Duplex: <input type="checkbox" id="duplex"/> </label> <br/> <label> Resolution: <select id="select-resolution"> <option value="100">100</option> <option value="200">200</option> <option value="300" selected>300</option> </select> </label> <br/> <label> Pixel Type: <select id="select-pixeltype"> <option>Black & White</option> <option>Gray</option> <option selected>Color</option> </select> </label>JavaScript:
const selectedIndex = document.getElementById("select-scanner").selectedIndex; const options = { IfShowUI:document.getElementById("showUI").checked, PixelType:document.getElementById("select-pixeltype").selectedIndex, Resolution:document.getElementById("select-resolution").selectedOptions[0].value, IfFeederEnabled:document.getElementById("ADF").checked, IfDuplexEnabled:document.getElementById("duplex").checked }; await DWObject.SelectDeviceAsync(scanners[selectedIndex]); await DWObject.OpenSourceAsync(); await DWObject.AcquireImageAsync(options); await DWObject.CloseSourceAsync(); -
Separate documents using barcode or patch code. You can check out this blog to learn more: Batch Document Scanning with the Aid of Patch Code
Scan via Cameras
Next, let’s build a web app to scan documents via cameras.
-
Create a new HTML file with the following template:
<!DOCTYPE html> <html> <head> <title>Document Scanning via Camera</title> <meta name="viewport" content="width=device-width,initial-scale=1.0,maximum-scale=1.0,user-scalable=0" /> <style> #container { max-width: 100%; height: 480px; } </style> </head> <body> <h2>Document Scanning via Camera</h2> <label> Camera: <select id="select-camera"></select> </label> <label> Resolution: <select id="select-resolution"> <option value="640x480">640x480</option> <option value="1280x720">1280x720</option> <option value="1920x1080" selected>1920x1080</option> <option value="3840x2160">3840x2160</option> </select> </label> <div id="container"></div> <script type="text/javascript"> </script> </body> </html> -
Include the libraries from Dynamsoft:
<script src="https://cdn.jsdelivr.net/npm/dynamsoft-core@3.0.30/dist/core.js"></script> <script src="https://cdn.jsdelivr.net/npm/dynamsoft-license@3.0.20/dist/license.js"></script> <script src="https://cdn.jsdelivr.net/npm/dynamsoft-document-normalizer@2.0.20/dist/ddn.js"></script> <script src="https://cdn.jsdelivr.net/npm/dynamsoft-capture-vision-router@2.0.30/dist/cvr.js"></script> <script src="https://cdn.jsdelivr.net/npm/dynamsoft-document-viewer@1.1.0/dist/ddv.js"></script> <link rel="stylesheet" href="https://cdn.jsdelivr.net/npm/dynamsoft-document-viewer@1.1.0/dist/ddv.css"> -
Request camera permission:
async function requestCameraPermission() { try { const constraints = {video: true, audio: false}; const stream = await navigator.mediaDevices.getUserMedia(constraints); closeStream(stream); } catch (error) { console.log(error); throw error; } } function closeStream(stream){ if (stream) { const tracks = stream.getTracks(); for (let i=0;i<tracks.length;i++) { const track = tracks[i]; track.stop(); // stop the opened tracks } } } -
List cameras:
async function listCameras(){ let cameraSelect = document.getElementById("select-camera"); let allDevices = await navigator.mediaDevices.enumerateDevices(); for (let i = 0; i < allDevices.length; i++){ let device = allDevices[i]; if (device.kind == 'videoinput'){ cameras.push(device); cameraSelect.appendChild(new Option(device.label,device.deviceId)); } } } -
Initialize Dynamsoft Document Viewer and Dynamsoft Document Normalizer (their grouped name is mobile web capture). You can apply for your license here.
async function initMobileWebCapture(){ Dynamsoft.Core.CoreModule.loadWasm(["DDN"]); Dynamsoft.DDV.Core.loadWasm(); // Initialize DDN await Dynamsoft.License.LicenseManager.initLicense( "LICENSE-KEY", true ); // Initialize DDV await Dynamsoft.DDV.Core.init(); } -
Use Dynamsoft Document Normalizer as the document detection handler for Dynamsoft Document Viewer (Mobile Web Capture is based on the two products).
async function initDocDetectModule(DDV, CVR) { const router = await CVR.CaptureVisionRouter.createInstance(); await router.initSettings("{\"CaptureVisionTemplates\": [{\"Name\": \"Default\"},{\"Name\": \"DetectDocumentBoundaries_Default\",\"ImageROIProcessingNameArray\": [\"roi-detect-document-boundaries\"]},{\"Name\": \"DetectAndNormalizeDocument_Default\",\"ImageROIProcessingNameArray\": [\"roi-detect-and-normalize-document\"]},{\"Name\": \"NormalizeDocument_Binary\",\"ImageROIProcessingNameArray\": [\"roi-normalize-document-binary\"]}, {\"Name\": \"NormalizeDocument_Gray\",\"ImageROIProcessingNameArray\": [\"roi-normalize-document-gray\"]}, {\"Name\": \"NormalizeDocument_Color\",\"ImageROIProcessingNameArray\": [\"roi-normalize-document-color\"]}],\"TargetROIDefOptions\": [{\"Name\": \"roi-detect-document-boundaries\",\"TaskSettingNameArray\": [\"task-detect-document-boundaries\"]},{\"Name\": \"roi-detect-and-normalize-document\",\"TaskSettingNameArray\": [\"task-detect-and-normalize-document\"]},{\"Name\": \"roi-normalize-document-binary\",\"TaskSettingNameArray\": [\"task-normalize-document-binary\"]}, {\"Name\": \"roi-normalize-document-gray\",\"TaskSettingNameArray\": [\"task-normalize-document-gray\"]}, {\"Name\": \"roi-normalize-document-color\",\"TaskSettingNameArray\": [\"task-normalize-document-color\"]}],\"DocumentNormalizerTaskSettingOptions\": [{\"Name\": \"task-detect-and-normalize-document\",\"SectionImageParameterArray\": [{\"Section\": \"ST_REGION_PREDETECTION\",\"ImageParameterName\": \"ip-detect-and-normalize\"},{\"Section\": \"ST_DOCUMENT_DETECTION\",\"ImageParameterName\": \"ip-detect-and-normalize\"},{\"Section\": \"ST_DOCUMENT_NORMALIZATION\",\"ImageParameterName\": \"ip-detect-and-normalize\"}]},{\"Name\": \"task-detect-document-boundaries\",\"TerminateSetting\": {\"Section\": \"ST_DOCUMENT_DETECTION\"},\"SectionImageParameterArray\": [{\"Section\": \"ST_REGION_PREDETECTION\",\"ImageParameterName\": \"ip-detect\"},{\"Section\": \"ST_DOCUMENT_DETECTION\",\"ImageParameterName\": \"ip-detect\"},{\"Section\": \"ST_DOCUMENT_NORMALIZATION\",\"ImageParameterName\": \"ip-detect\"}]},{\"Name\": \"task-normalize-document-binary\",\"StartSection\": \"ST_DOCUMENT_NORMALIZATION\", \"ColourMode\": \"ICM_BINARY\",\"SectionImageParameterArray\": [{\"Section\": \"ST_REGION_PREDETECTION\",\"ImageParameterName\": \"ip-normalize\"},{\"Section\": \"ST_DOCUMENT_DETECTION\",\"ImageParameterName\": \"ip-normalize\"},{\"Section\": \"ST_DOCUMENT_NORMALIZATION\",\"ImageParameterName\": \"ip-normalize\"}]}, {\"Name\": \"task-normalize-document-gray\", \"ColourMode\": \"ICM_GRAYSCALE\",\"StartSection\": \"ST_DOCUMENT_NORMALIZATION\",\"SectionImageParameterArray\": [{\"Section\": \"ST_REGION_PREDETECTION\",\"ImageParameterName\": \"ip-normalize\"},{\"Section\": \"ST_DOCUMENT_DETECTION\",\"ImageParameterName\": \"ip-normalize\"},{\"Section\": \"ST_DOCUMENT_NORMALIZATION\",\"ImageParameterName\": \"ip-normalize\"}]}, {\"Name\": \"task-normalize-document-color\", \"ColourMode\": \"ICM_COLOUR\",\"StartSection\": \"ST_DOCUMENT_NORMALIZATION\",\"SectionImageParameterArray\": [{\"Section\": \"ST_REGION_PREDETECTION\",\"ImageParameterName\": \"ip-normalize\"},{\"Section\": \"ST_DOCUMENT_DETECTION\",\"ImageParameterName\": \"ip-normalize\"},{\"Section\": \"ST_DOCUMENT_NORMALIZATION\",\"ImageParameterName\": \"ip-normalize\"}]}],\"ImageParameterOptions\": [{\"Name\": \"ip-detect-and-normalize\",\"BinarizationModes\": [{\"Mode\": \"BM_LOCAL_BLOCK\",\"BlockSizeX\": 0,\"BlockSizeY\": 0,\"EnableFillBinaryVacancy\": 0}],\"TextDetectionMode\": {\"Mode\": \"TTDM_WORD\",\"Direction\": \"HORIZONTAL\",\"Sensitivity\": 7}},{\"Name\": \"ip-detect\",\"BinarizationModes\": [{\"Mode\": \"BM_LOCAL_BLOCK\",\"BlockSizeX\": 0,\"BlockSizeY\": 0,\"EnableFillBinaryVacancy\": 0,\"ThresholdCompensation\" : 7}],\"TextDetectionMode\": {\"Mode\": \"TTDM_WORD\",\"Direction\": \"HORIZONTAL\",\"Sensitivity\": 7},\"ScaleDownThreshold\" : 512},{\"Name\": \"ip-normalize\",\"BinarizationModes\": [{\"Mode\": \"BM_LOCAL_BLOCK\",\"BlockSizeX\": 0,\"BlockSizeY\": 0,\"EnableFillBinaryVacancy\": 0}],\"TextDetectionMode\": {\"Mode\": \"TTDM_WORD\",\"Direction\": \"HORIZONTAL\",\"Sensitivity\": 7}}]}"); class DDNNormalizeHandler extends DDV.DocumentDetect { async detect(image, config) { if (!router) { return Promise.resolve({ success: false }); }; let width = image.width; let height = image.height; let ratio = 1; let data; if (height > 720) { ratio = height / 720; height = 720; width = Math.floor(width / ratio); data = compress(image.data, image.width, image.height, width, height); } else { data = image.data.slice(0); } // Define DSImage according to the usage of DDN const DSImage = { bytes: new Uint8Array(data), width, height, stride: width * 4, //RGBA format: 10 // IPF_ABGR_8888 }; // Use DDN normalized module const results = await router.capture(DSImage, 'DetectDocumentBoundaries_Default'); // Filter the results and generate corresponding return values if (results.items.length <= 0) { return Promise.resolve({ success: false }); }; const quad = []; results.items[0].location.points.forEach((p) => { quad.push([p.x * ratio, p.y * ratio]); }); const detectResult = this.processDetectResult({ location: quad, width: image.width, height: image.height, config }); return Promise.resolve(detectResult); } } DDV.setProcessingHandler('documentBoundariesDetect', new DDNNormalizeHandler()) } function compress( imageData, imageWidth, imageHeight, newWidth, newHeight, ) { let source = null; try { source = new Uint8ClampedArray(imageData); } catch (error) { source = new Uint8Array(imageData); } const scaleW = newWidth / imageWidth; const scaleH = newHeight / imageHeight; const targetSize = newWidth * newHeight * 4; const targetMemory = new ArrayBuffer(targetSize); let distData = null; try { distData = new Uint8ClampedArray(targetMemory, 0, targetSize); } catch (error) { distData = new Uint8Array(targetMemory, 0, targetSize); } const filter = (distCol, distRow) => { const srcCol = Math.min(imageWidth - 1, distCol / scaleW); const srcRow = Math.min(imageHeight - 1, distRow / scaleH); const intCol = Math.floor(srcCol); const intRow = Math.floor(srcRow); let distI = (distRow * newWidth) + distCol; let srcI = (intRow * imageWidth) + intCol; distI *= 4; srcI *= 4; for (let j = 0; j <= 3; j += 1) { distData[distI + j] = source[srcI + j]; } }; for (let col = 0; col < newWidth; col += 1) { for (let row = 0; row < newHeight; row += 1) { filter(col, row); } } return distData; } // Configure document boundaries function await initDocDetectModule(Dynamsoft.DDV, Dynamsoft.CVR); -
Use the default image filter used in the image editor.
// Configure image filter feature which is in edit viewer Dynamsoft.DDV.setProcessingHandler("imageFilter", new Dynamsoft.DDV.ImageFilter()); -
Create instances of the three viewers: Capture Viewer which opens the camera and scans a document, Perspective Viewer which detects and modifies the document boundaries and Edit Viewer which allows editing and viewing the scanned documents. We need to configure their UIs and then create instances.
-
Initialize Capture Viewer.
const captureViewerUiConfig = { type: Dynamsoft.DDV.Elements.Layout, flexDirection: "column", children: [ { type: Dynamsoft.DDV.Elements.Layout, className: "ddv-capture-viewer-header-mobile", children: [ { type: "CameraResolution", className: "ddv-capture-viewer-resolution", }, Dynamsoft.DDV.Elements.Flashlight, ], }, Dynamsoft.DDV.Elements.MainView, { type: Dynamsoft.DDV.Elements.Layout, className: "ddv-capture-viewer-footer-mobile", children: [ Dynamsoft.DDV.Elements.AutoDetect, Dynamsoft.DDV.Elements.AutoCapture, { type: "Capture", className: "ddv-capture-viewer-captureButton", }, { // Bind click event to "ImagePreview" element // The event will be registered later. type: Dynamsoft.DDV.Elements.ImagePreview, events:{ click: "showPerspectiveViewer" } }, Dynamsoft.DDV.Elements.CameraConvert, ], }, ], }; // Create a capture viewer captureViewer = new Dynamsoft.DDV.CaptureViewer({ container: "container", uiConfig: captureViewerUiConfig, viewerConfig: { acceptedPolygonConfidence: 60, enableAutoDetect: false, } }); -
Initialize Perspective Viewer.
const perspectiveUiConfig = { type: Dynamsoft.DDV.Elements.Layout, flexDirection: "column", children: [ { type: Dynamsoft.DDV.Elements.Layout, className: "ddv-perspective-viewer-header-mobile", children: [ { // Add a "Back" button in perspective viewer's header and bind the event to go back to capture viewer. // The event will be registered later. type: Dynamsoft.DDV.Elements.Button, className: "ddv-button-back", events:{ click: "backToCaptureViewer" } }, Dynamsoft.DDV.Elements.Pagination, { // Bind event for "PerspectiveAll" button to show the edit viewer // The event will be registered later. type: Dynamsoft.DDV.Elements.PerspectiveAll, events:{ click: "showEditViewer" } }, ], }, Dynamsoft.DDV.Elements.MainView, { type: Dynamsoft.DDV.Elements.Layout, className: "ddv-perspective-viewer-footer-mobile", children: [ Dynamsoft.DDV.Elements.FullQuad, Dynamsoft.DDV.Elements.RotateLeft, Dynamsoft.DDV.Elements.RotateRight, Dynamsoft.DDV.Elements.DeleteCurrent, Dynamsoft.DDV.Elements.DeleteAll, ], }, ], }; // Create a perspective viewer perspectiveViewer = new Dynamsoft.DDV.PerspectiveViewer({ container: "container", groupUid: captureViewer.groupUid, uiConfig: perspectiveUiConfig, viewerConfig: { scrollToLatest: true, } }); perspectiveViewer.hide(); -
Initialize Edit Viewer.
const editViewerUiConfig = { type: Dynamsoft.DDV.Elements.Layout, flexDirection: "column", className: "ddv-edit-viewer-mobile", children: [ { type: Dynamsoft.DDV.Elements.Layout, className: "ddv-edit-viewer-header-mobile", children: [ { // Add a "Back" buttom to header and bind click event to go back to the perspective viewer // The event will be registered later. type: Dynamsoft.DDV.Elements.Button, className: "ddv-button-back", events:{ click: "backToPerspectiveViewer" } }, Dynamsoft.DDV.Elements.Pagination, Dynamsoft.DDV.Elements.Download, ], }, Dynamsoft.DDV.Elements.MainView, { type: Dynamsoft.DDV.Elements.Layout, className: "ddv-edit-viewer-footer-mobile", children: [ Dynamsoft.DDV.Elements.DisplayMode, Dynamsoft.DDV.Elements.RotateLeft, Dynamsoft.DDV.Elements.Crop, Dynamsoft.DDV.Elements.Filter, Dynamsoft.DDV.Elements.Undo, Dynamsoft.DDV.Elements.Delete, Dynamsoft.DDV.Elements.Load, ], }, ], }; // Create an edit viewer editViewer = new Dynamsoft.DDV.EditViewer({ container: "container", groupUid: captureViewer.groupUid, uiConfig: editViewerUiConfig }); editViewer.hide(); -
Define functions to make the three viewers work together.
// Register an event in `captureViewer` to show the perspective viewer captureViewer.on("showPerspectiveViewer",() => { switchViewer(0,1,0); }); // Register an event in `perspectiveViewer` to go back the capture viewer perspectiveViewer.on("backToCaptureViewer",() => { switchViewer(1,0,0); captureViewer.play().catch(err => {alert(err.message)}); }); // Register an event in `perspectiveViewer` to show the edit viewer perspectiveViewer.on("showEditViewer",() => { switchViewer(0,0,1) }); // Register an event in `editViewer` to go back the perspective viewer editViewer.on("backToPerspectiveViewer",() => { switchViewer(0,1,0); }); // Define a function to control the viewers' visibility const switchViewer = (c,p,e) => { captureViewer.hide(); perspectiveViewer.hide(); editViewer.hide(); if(c) { captureViewer.show(); } else { captureViewer.stop(); } if(p) perspectiveViewer.show(); if(e) editViewer.show(); };
-
-
Start scanning by starting Mobile Web Capture’s Capture Viewer.
async function startScanning(){ let selectedCamera = cameras[document.getElementById("select-camera").selectedIndex]; await captureViewer.selectCamera(selectedCamera.deviceId); let selectedResolution = document.getElementById("select-resolution").selectedOptions[0].value; let width = parseInt(selectedResolution.split("x")[0]); let height = parseInt(selectedResolution.split("x")[1]); captureViewer.play({ resolution: [width,height], }).catch(err => { alert(err.message) }); }
We can capture a photo and the documents will be automatically detected and cropped. See the demo video:
We can improve the workflow in the following aspects. You can check out the previous blogs to learn more.
- Take a Photo with Voice
- Duplicate Document Images Detection
- Evaluate the Quality of Scanned Document Images
Source Code
Get the source code of the demo to have a try:


