Building Multiple Barcode, QR Code and DataMatrix Scanner with Flutter for Inventory Management
Barcode scanning is an essential tool for modern inventory management. It improves accuracy, efficiency, real-time tracking, and cost savings, making it an important part of any effective inventory management system. In this article, we will demonstrate how to build a scanner for multiple barcodes, QR codes, and DataMatrix codes with Flutter for inventory management on Android and iOS.
Supported Platforms
- Android
- iOS
Flutter Dependencies Used for Multi-Code Scanning App
To extend the capabilities of the target Flutter project beyond what is provided by Flutter’s core libraries, third-party Flutter plugins are necessary. Here is a list of the plugins used in this project:
- dynamsoft_capture_vision_flutter - A Flutter plugin for capturing the mobile camera stream and scanning barcodes, QR codes, DataMatrix, and other mainstream 1D/2D barcode symbologies. It is built and maintained by Dynamsoft. You need to apply for a trial license of Dynamsoft Barcode Reader and update the
LICENSE-KEYinlib/main.dartto run the project. - provider - A wrapper around InheritedWidget, providing an easy way to share data between widgets in a Flutter application.
- url_launcher - A Flutter plugin for launching a URL on the mobile platform.
- share_plus - A Flutter plugin for sharing text and files from the mobile platform, built and maintained by fluttercommunity.
- image_picker - A Flutter plugin for iOS and Android for picking images from the image library and taking new pictures with the camera.
- flutter_exif_rotation - A Flutter plugin for rotating images based on EXIF data, fixing the orientation issue of images taken by some device cameras.
Steps to Build a Multi-code Scanner with Flutter
In the following sections, we will walk through the steps of building a scanner for multiple barcodes, QR codes, and DataMatrix codes with Flutter.
The Home Screen
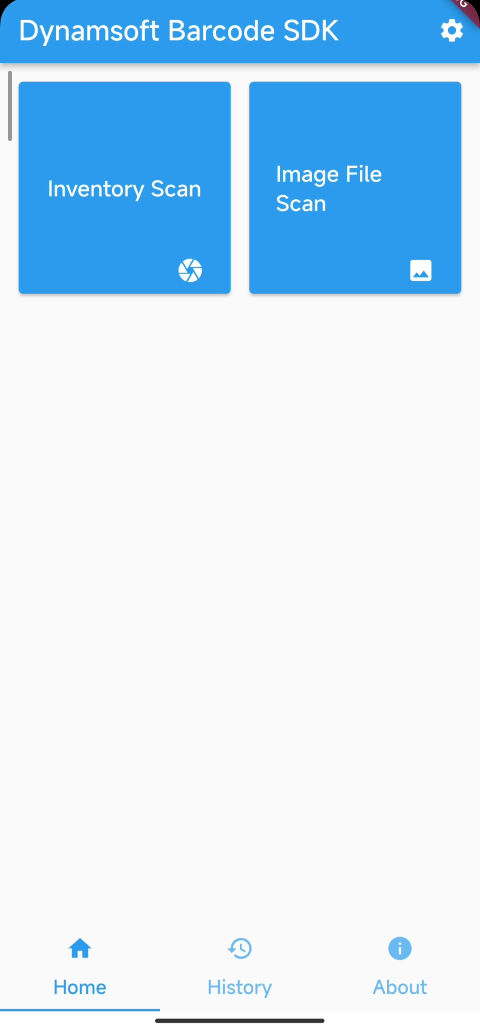
The home screen consists of two tile buttons, a settings button, and a tab bar. The two tile buttons are used for launching camera scans and file scans, respectively. The settings button is for changing the barcode types. The tab bar is for switching between the home view, the history view, and the about view.
How to Create a Tile Button
To create a tile button that consists of an icon and a label, you can use the ElevatedButton widget with the style property set to a square shape.
ElevatedButton(
onPressed: () {
Navigator.push(
context,
MaterialPageRoute(
builder: (context) => const ScannerScreen()),
);
},
style: ElevatedButton.styleFrom(
minimumSize: const Size.square(
64), // Set the size of the button to be square
),
child: Stack(
children: const [
Align(
alignment: Alignment.center,
child: Padding(
padding: EdgeInsets.all(8.0),
child: Text(
'Inventory Scan',
style: TextStyle(
color: Colors.white,
fontSize: 16,
fontWeight: FontWeight.bold,
),
),
),
),
Align(
alignment: Alignment.bottomRight,
child: Padding(
padding: EdgeInsets.all(8.0),
child: Icon(
Icons.camera,
color: Colors.white,
),
),
),
],
),
)
To layout multiple tile buttons, you can use the GridView.count widget with the crossAxisCount property set to 2, and the mainAxisSpacing, crossAxisSpacing and padding property set to 16.
child: GridView.count(
crossAxisCount: 2,
mainAxisSpacing: 16,
crossAxisSpacing: 16,
padding: const EdgeInsets.all(16),
children: []),
How to Add a Settings Button to the Status Bar
The settings button is used for changing the barcode types. To add a settings button to the status bar, you can use the AppBar widget with the actions, which includes an IconButton widget.
AppBar(
title: Text(widget.title),
actions: [
IconButton(
icon: const Icon(Icons.settings),
onPressed: () async {
var result = await Navigator.push(
context,
MaterialPageRoute(
builder: (context) => const SettingsScreen()),
);
},
),
],
)
The result variable contains the barcode types returned from the settings screen. You can use the Provider widget to store this value for global access.
How to Share Barcode Types Between Different Widgets of a Flutter App
Flutter Provider is a state management solution that allows you to easily manage the state of your Flutter app. You can share data between different parts of your app without needing to pass it through a chain of callbacks.
In this project, we need to make the multiple barcode types and the barcode detection results accessible to different widgets. The following steps show how to use the Provider widget to share the global state:
-
Create a
ChangeNotifierclass to store the barcode types and the barcode detection results.import 'package:dynamsoft_capture_vision_flutter/dynamsoft_capture_vision_flutter.dart'; import 'package:flutter/foundation.dart'; class ScanProvider extends ChangeNotifier { int _types = 0; int get types => _types; set types(int value) { _types = value; notifyListeners(); } final Map<String, BarcodeResult> _results = {}; Map<String, BarcodeResult> get results => _results; void addResult(String key, BarcodeResult result) { _results[key] = result; notifyListeners(); } void clearResults() { _results.clear(); notifyListeners(); } void removeResult(String key) { _results.remove(key); notifyListeners(); } } -
Create a
ChangeNotifierProviderwidget to wrap theScanProviderwidget, then add theScanProviderwidget to theMultiProviderwidget. TheMultiProviderwidget can contain multipleChangeNotifierProviderwidgets.void main() { runApp(MultiProvider(providers: [ ChangeNotifierProvider(create: (_) => SwitchProvider()), ChangeNotifierProvider(create: (_) => ScanProvider()), ], child: const MyApp())); }The
SwitchProviderwidget will be used later to toggle the camera size. -
Save the barcode types in the
ScanProviderwidget.var result = await Navigator.push( context, MaterialPageRoute( builder: (context) => const SettingsScreen()), ); Provider.of<ScanProvider>(context).types = result['format'];
How to Create a Tab Bar
A tab bar view allows users to navigate between different views without needing to go back and forth between screens. To create a tab bar, you can use the TabBarView widget with the children property set to a list of Widget objects.
late TabController _tabController;
@override
void initState() {
super.initState();
_tabController = TabController(vsync: this, length: 3);
_initLicense();
}
TabBarView(
controller: _tabController,
children: const [
HomeView(title: 'Dynamsoft Barcode SDK'),
HistoryView(title: 'History'),
InfoView(title: 'About the SDK'),
],
),
The Barcode Type Setting Screen
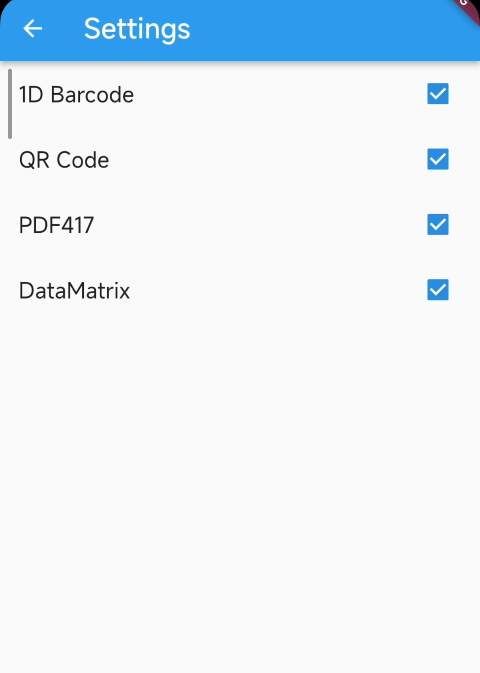
The settings screen is used to configure the Dynamsoft Barcode Reader. Currently, only the barcode symbologies is supported. You can also add other parameters to tune the SDK’s performance.
class _SettingsScreenState extends State<SettingsScreen> {
bool _is1dChecked = true;
bool _isQrChecked = true;
bool _isPdf417Checked = true;
bool _isDataMatrixChecked = true;
@override
Widget build(BuildContext context) {
return WillPopScope(
onWillPop: () async {
int format = 0;
if (_is1dChecked) {
format |= EnumBarcodeFormat.BF_ONED;
}
if (_isQrChecked) {
format |= EnumBarcodeFormat.BF_QR_CODE;
}
if (_isPdf417Checked) {
format |= EnumBarcodeFormat.BF_PDF417;
}
if (_isDataMatrixChecked) {
format |= EnumBarcodeFormat.BF_DATAMATRIX;
}
Navigator.pop(context, {'format': format});
return true;
},
child: Scaffold(
appBar: AppBar(
title: const Text('Settings'),
),
body: ListView(
children: <Widget>[
CheckboxListTile(
title: const Text('1D Barcode'),
value: _is1dChecked,
onChanged: (bool? value) {
setState(() {
_is1dChecked = value!;
});
},
),
CheckboxListTile(
title: const Text('QR Code'),
value: _isQrChecked,
onChanged: (bool? value) {
setState(() {
_isQrChecked = value!;
});
},
),
CheckboxListTile(
title: const Text('PDF417'),
value: _isPdf417Checked,
onChanged: (bool? value) {
setState(() {
_isPdf417Checked = value!;
});
},
),
CheckboxListTile(
title: const Text('DataMatrix'),
value: _isDataMatrixChecked,
onChanged: (bool? value) {
setState(() {
_isDataMatrixChecked = value!;
});
},
),
],
),
),
);
}
}
The WillPopScope widget is used to intercept the back button event. When the back button is pressed, the barcode types are returned as a JSON object.
Camera Preview and Real-time Barcode Scanning
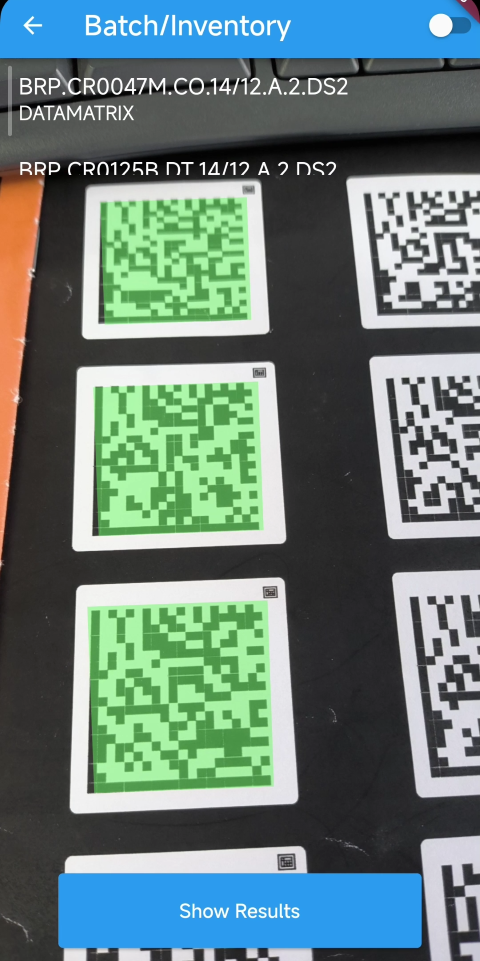
The Flutter plugin for Dynamsoft Barcode Reader enables developers to integrate barcode scanning functionality into their Flutter apps with just a few lines of Dart code. The plugin supports detecting multiple codes from a single image and from a real-time camera stream.
To use the iOS camera, you need to add the following descriptions to the ios/Runner/Info.plist file before writing any code.
<key>NSCameraUsageDescription</key>
<string>Can I use the camera please?</string>
<key>NSMicrophoneUsageDescription</key>
<string>Can I use the mic please?</string>
<key>NSPhotoLibraryUsageDescription</key>
<string>Load document images from gallery</string>
The Flutter barcode scanner plugin can be used as follows:
-
Initialize the SDK.
final DCVCameraView _cameraView = DCVCameraView(); late final DCVCameraEnhancer _cameraEnhancer; late final DCVBarcodeReader _barcodeReader; late ScanProvider _scanProvider; @override void initState() { super.initState(); WidgetsBinding.instance.addObserver(this); _sdkInit(); } Future<void> _sdkInit() async { _scanProvider = Provider.of<ScanProvider>(context, listen: false); _barcodeReader = await DCVBarcodeReader.createInstance(); _cameraEnhancer = await DCVCameraEnhancer.createInstance(); DBRRuntimeSettings currentSettings = await _barcodeReader.getRuntimeSettings(); if (_scanProvider.types != 0) { currentSettings.barcodeFormatIds = _scanProvider.types; } else { currentSettings.barcodeFormatIds = EnumBarcodeFormat.BF_ALL; } currentSettings.expectedBarcodeCount = 0; await _barcodeReader .updateRuntimeSettingsFromTemplate(EnumDBRPresetTemplate.DEFAULT); await _barcodeReader.updateRuntimeSettings(currentSettings); _cameraView.overlayVisible = true; _cameraView.torchButton = TorchButton( visible: true, ); await _barcodeReader.enableResultVerification(true); _barcodeReader.receiveResultStream().listen((List<BarcodeResult>? res) { if (mounted) { decodeRes = res ?? []; if (Platform.isAndroid && isPortrait) { decodeRes = rotate90barcode(decodeRes, _previewHeight.toInt()); } String msg = ''; for (var i = 0; i < decodeRes.length; i++) { msg += '${decodeRes[i].barcodeText}\n'; if (_scanProvider.results.containsKey(decodeRes[i].barcodeText)) { continue; } else { _scanProvider.results[decodeRes[i].barcodeText] = decodeRes[i]; } } setState(() {}); } }); start(); }The image processing and barcode decoding are performed in native code, enhancing performance compared to plugins that return image data to Dart code for processing. You can easily receive barcode results by listening to
receiveResultStream(). The coordinates of the barcode are relative to the camera preview. You can use therotate90barcode()function to adjust the barcode coordinates if the camera preview is rotated.List<BarcodeResult> rotate90barcode(List<BarcodeResult> input, int height) { List<BarcodeResult> output = []; for (BarcodeResult result in input) { List<Point> points = result.barcodeLocation.location.points; int x1 = points[0].x; int x2 = points[1].x; int x3 = points[2].x; int x4 = points[3].x; int y1 = points[0].y; int y2 = points[1].y; int y3 = points[2].y; int y4 = points[3].y; result.barcodeLocation.location.points = [ Point.fromJson({'x': height - y1, 'y': x1}), Point.fromJson({'x': height - y2, 'y': x2}), Point.fromJson({'x': height - y3, 'y': x3}), Point.fromJson({'x': height - y4, 'y': x4}) ]; output.add(result); } return output; } -
Start and stop the camera.
Future<void> stop() async { await _cameraEnhancer.close(); await _barcodeReader.stopScanning(); } Future<void> start() async { _isCameraReady = true; setState(() {}); Future.delayed(const Duration(milliseconds: 100), () async { _cameraView.overlayVisible = true; await _barcodeReader.startScanning(); await _cameraEnhancer.open(); }); }The
Future.delayed()ensures the camera view widget is ready before starting barcode scanning. -
Create the layout that contains the camera view and the result view.
Widget createSwitchWidget(bool switchValue) { if (!_isCameraReady) { // Return loading indicator if camera is not ready yet. return const Center( child: CircularProgressIndicator(), ); } if (switchValue) { return Stack( children: [ Container( color: Colors.white, ), Container( height: MediaQuery.of(context).size.height - 200 - MediaQuery.of(context).padding.top, color: Colors.white, child: Center( child: createListView(context), ), ), if (_isScanning) Positioned( top: 0, right: 20, child: SizedBox( width: 160, height: 160, child: _cameraView, ), ), Positioned( bottom: 50, left: 50, right: 50, child: SizedBox( width: MediaQuery.of(context).size.width * 0.5, height: 64, child: Row( mainAxisAlignment: MainAxisAlignment.spaceEvenly, children: [ ElevatedButton( onPressed: () { if (_isScanning) { _isScanning = false; stop(); _scanButtonText = 'Start Scanning'; setState(() {}); } else { _isScanning = true; _scanButtonText = 'Stop Scanning'; start(); } }, child: Text(_scanButtonText), ), Center( child: IconButton( icon: const Icon(Icons.flash_on), onPressed: () { if (_isFlashOn) { _isFlashOn = false; _cameraEnhancer.turnOffTorch(); } else { _isFlashOn = true; _cameraEnhancer.turnOnTorch(); } }, ), ), ], )), ), ], ); } else { return Stack( children: [ Container( child: _cameraView, ), SizedBox( height: 100, child: ListView.builder( itemBuilder: listItem, itemCount: decodeRes.length, ), ), Positioned( bottom: 50, left: 50, right: 50, child: SizedBox( width: 64, height: 64, child: ElevatedButton( onPressed: () { Navigator.push( context, MaterialPageRoute( builder: (context) => const HistoryView( title: 'Scan Results', )), ); }, child: const Text('Show Results'), ), )) ], ); } }By default, the camera view fills the screen. When pressing the switch button located in the top right corner, the camera view resizes to a smaller window and hovers over the result view. The result view is a list that displays the barcode results.
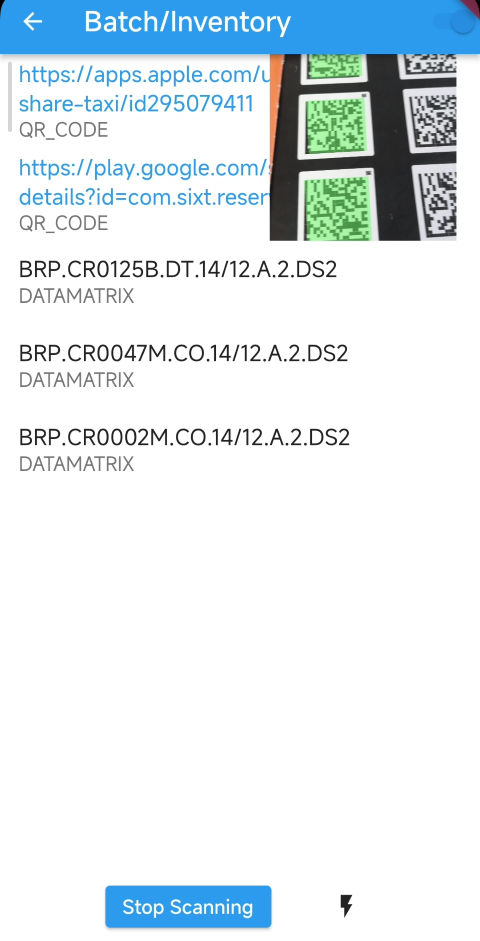
-
Add a custom overlay to the camera view. The built-in resolution of the camera preview is hardcoded to 1920x1080 and cannot be changed.
double _previewWidth = 1920; double _previewHeight = 1080; SizedBox fullscreen = SizedBox( width: screenWidth, height: screenHeight, child: FittedBox( fit: BoxFit.cover, child: Stack( children: [ SizedBox( width: isPortrait ? _previewHeight : _previewWidth, height: isPortrait ? _previewWidth : _previewHeight, child: _cameraView, ), Positioned( left: 0, top: 0, right: 0, bottom: 0, child: createOverlay( decodeRes, )) ], ), ), );The overlay is rendered with
CustomPainter:Widget createOverlay(List<BarcodeResult> results) { return CustomPaint( painter: OverlayPainter(results), ); } class OverlayPainter extends CustomPainter { final List<BarcodeResult> results; OverlayPainter(this.results) { results.sort((a, b) { List<Point> aPoints = a.barcodeLocation.location.points; List<Point> bPoints = b.barcodeLocation.location.points; if (((aPoints[0].y + aPoints[1].y + aPoints[2].y + aPoints[3].y) / 4 < (bPoints[0].y + bPoints[1].y + bPoints[2].y + bPoints[3].y) / 4)) { return -1; } if (((aPoints[0].y + aPoints[1].y + aPoints[2].y + aPoints[3].y) / 4 > (bPoints[0].y + bPoints[1].y + bPoints[2].y + bPoints[3].y) / 4)) { return 1; } return 0; }); List<BarcodeResult> all = []; int delta = 0; while (results.isNotEmpty) { List<BarcodeResult> sortedResults = []; BarcodeResult start = results[0]; sortedResults.add(start); results.remove(start); List<Point> startPoints = start.barcodeLocation.location.points; int maxHeight = [ startPoints[0].y, startPoints[1].y, startPoints[2].y, startPoints[3].y ].reduce(max); while (results.isNotEmpty) { BarcodeResult tmp = results[0]; List<Point> tmpPoints = tmp.barcodeLocation.location.points; if ([tmpPoints[0].y, tmpPoints[1].y, tmpPoints[2].y, tmpPoints[3].y] .reduce(min) < maxHeight + delta) { sortedResults.add(tmp); results.remove(tmp); } else { break; } } sortedResults.sort(((a, b) { List<Point> aPoints = a.barcodeLocation.location.points; List<Point> bPoints = b.barcodeLocation.location.points; if (((aPoints[0].x + aPoints[1].x + aPoints[2].x + aPoints[3].x) / 4 < (bPoints[0].x + bPoints[1].x + bPoints[2].x + bPoints[3].x) / 4)) { return -1; } if (((aPoints[0].x + aPoints[1].x + aPoints[2].x + aPoints[3].x) / 4 > (bPoints[0].x + bPoints[1].x + bPoints[2].x + bPoints[3].x) / 4)) { return 1; } return 0; })); all += sortedResults; } results.addAll(all); } @override void paint(Canvas canvas, Size size) { final paint = Paint() ..color = Colors.blue ..strokeWidth = 30 ..style = PaintingStyle.stroke; int index = 0; for (var result in results) { List<Point> points = result.barcodeLocation.location.points; double minX = points[0].x.toDouble(); double minY = points[0].y.toDouble(); if (points[1].x < minX) minX = points[1].x.toDouble(); if (points[2].x < minX) minX = points[2].x.toDouble(); if (points[3].x < minX) minX = points[3].x.toDouble(); if (points[1].y < minY) minY = points[1].y.toDouble(); if (points[2].y < minY) minY = points[2].y.toDouble(); if (points[3].y < minY) minY = points[3].y.toDouble(); canvas.drawLine(Offset(points[0].x.toDouble(), points[0].y.toDouble()), Offset(points[1].x.toDouble(), points[1].y.toDouble()), paint); canvas.drawLine(Offset(points[1].x.toDouble(), points[1].y.toDouble()), Offset(points[2].x.toDouble(), points[2].y.toDouble()), paint); canvas.drawLine(Offset(points[2].x.toDouble(), points[2].y.toDouble()), Offset(points[3].x.toDouble(), points[3].y.toDouble()), paint); canvas.drawLine(Offset(points[3].x.toDouble(), points[3].y.toDouble()), Offset(points[0].x.toDouble(), points[0].y.toDouble()), paint); TextPainter numberPainter = TextPainter( text: TextSpan( text: index.toString(), style: const TextStyle( color: Colors.red, fontSize: 100.0, ), ), textAlign: TextAlign.center, textDirection: TextDirection.ltr, ); numberPainter.layout(minWidth: 0, maxWidth: size.width); numberPainter.paint(canvas, Offset(minX, minY)); TextPainter textPainter = TextPainter( text: TextSpan( text: result.barcodeText, style: const TextStyle( color: Colors.yellow, fontSize: 100.0, ), ), textAlign: TextAlign.center, textDirection: TextDirection.ltr, ); textPainter.layout(minWidth: 0, maxWidth: size.width); textPainter.paint(canvas, Offset(minX, minY)); index += 1; } } @override bool shouldRepaint(OverlayPainter oldDelegate) => results != oldDelegate.results; }
Read Barcode, QR Code, and DataMatrix from Image Files
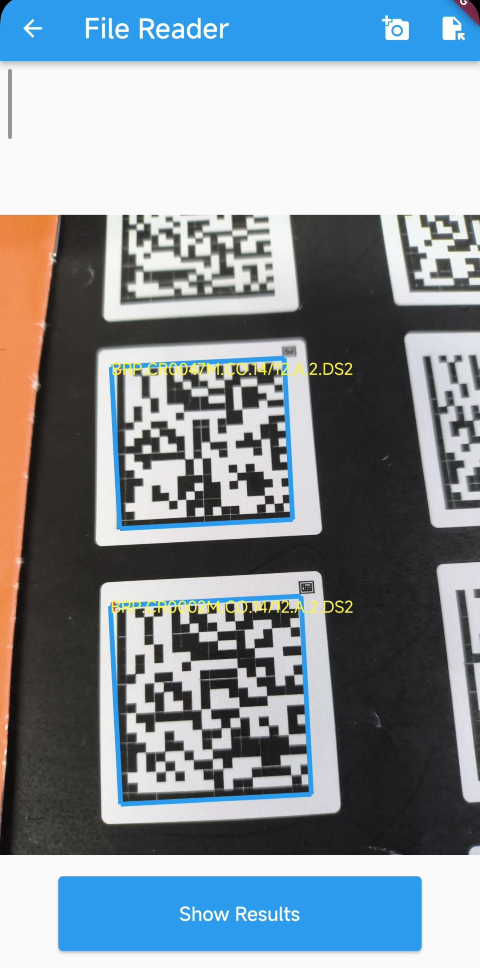
The image_picker plugin allows you to select an image from the gallery or take a picture with the camera. Here is the code snippet:
onPressed: () async {
XFile? pickedFile =
await _imagePicker.pickImage(source: ImageSource.gallery);
XFile? pickedFile =
await _imagePicker.pickImage(source: ImageSource.camera);
},
Once an image is selected, you need to use FlutterExifRotation.rotateImage to rotate the image to the correct orientation. Otherwise, the coordinates of the barcode may be incorrect.
if (pickedFile != null) {
final rotatedImage = await FlutterExifRotation.rotateImage(
path: pickedFile.path);
_file = rotatedImage.path;
_results = await _barcodeReader.decodeFile(_file!) ?? [];
for (var i = 0; i < _results.length; i++) {
if (_scanProvider.results
.containsKey(_results[i].barcodeText)) {
continue;
} else {
_scanProvider.results[_results[i].barcodeText] =
_results[i];
}
}
}
The decodeFile() method is used to decode the barcode from the image file. The result is a list of BarcodeResult objects. You can use the barcodeText property to retrieve the barcode value.
The Result View
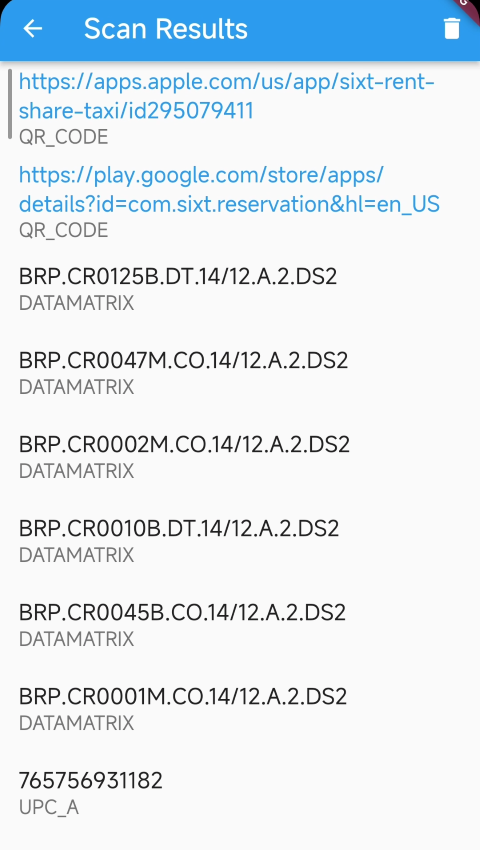
The result view is a list view that displays the barcode results. The ListView.builder is used to create the list view.
Widget createListView(BuildContext context) {
ScanProvider scanProvider = Provider.of<ScanProvider>(context);
return ListView.builder(
itemCount: scanProvider.results.length,
itemBuilder: (context, index) {
return ListTile(
title: createURLString(
scanProvider.results.values.elementAt(index).barcodeText),
subtitle: Text(
scanProvider.results.values.elementAt(index).barcodeFormatString),
);
});
}
If the result is a valid HTTP or HTTPS URL, you can use the launchUrlString() function to open it. Additionally, you can enable long-press event monitoring on the list item to provide users with the option to share the barcode result.
Widget createURLString(String text) {
// Create a regular expression to match URL strings.
RegExp urlRegExp = RegExp(
r'^(https?|http)://[^\s/$.?#].[^\s]*$',
caseSensitive: false,
multiLine: false,
);
if (urlRegExp.hasMatch(text)) {
return InkWell(
onLongPress: () {
Share.share(text, subject: 'Scan Result');
},
child: Text(
text,
style: const TextStyle(color: Colors.blue),
),
onTap: () async {
launchUrlString(text);
},
);
} else {
return InkWell(
onLongPress: () async {
Share.share(text, subject: 'Scan Result');
},
child: Text(text),
);
}
}
Running the Multi-Code Scanner on Android and iOS
flutter run
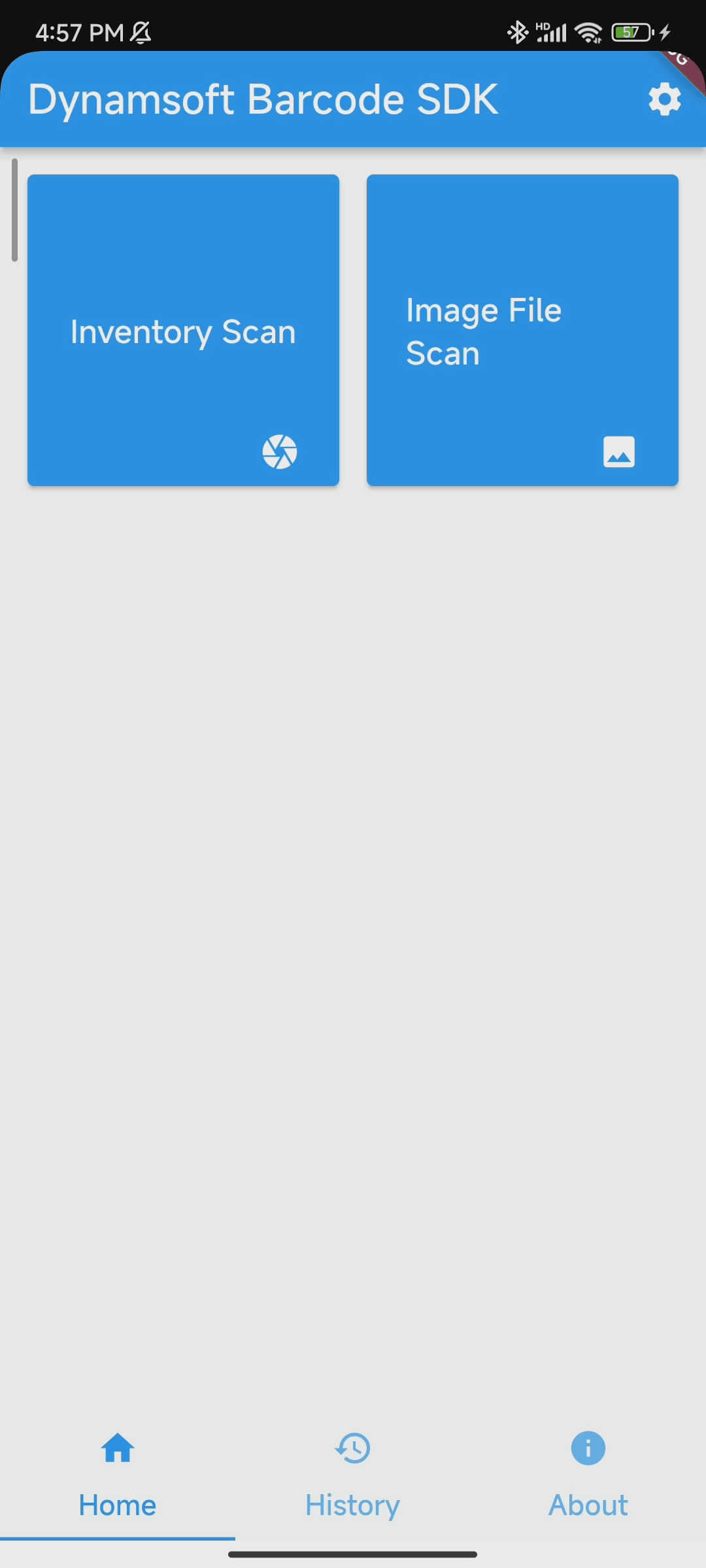
Source Code
https://github.com/yushulx/flutter-barcode-qr-code-scanner/tree/main/examples/dynamsoft_camera